Pikaohjeet
Pikaohjeet
7. Ohjeita toimintoihin
7.7. Läsnäolo-kirjaukset
Läsnäolo-aktiviteetilla voit kerätä osallistujalistoja kurssiltasi, ja myös opiskelijat näkevät omat osallistumistietonsa näillä listoilla reaaliaikaisesti. Voit luoda kerralla useita osallistumislistoja ja merkitä opiskelijoille statukseksi "Paikalla", "Myöhässä", "Sovittu poissaolo" tai "Poissa", tai muokata näitä statuksia haluamiksesi aktiviteetin asetuksissa. Voit hautessasi sallia opiskelijoiden itsensä merkitä läsnäolonsa luennon tai muun oppimistapahtuman aikana väliaikaisen salasanan avulla. Aktiviteetti tarjoaa myös ladattavan raportin joko kaikkien osallistujien tai tietyn ryhmän osalta.
Aktiviteetin lisääminen
Lisää Läsnäolo-aktiviteetti kurssisivulle muokkaustilassa "Lisää aktiviteetti tai aineisto" -linkin kautta. Nimeä aktiviteetti; muita muutoksia aktiviteetin lisäyslomakkeelle ei tarvitse tehdä.
Kurssisivulle kannattaa samalla lisätä Läsnäolo-lohko, joka toimii sekä opettajalla että opiskelijoilla oikopolkuna läsnäolotietoihin.
Osallistumisen tila -vaihtoehdot
Oletuksena käytössä ovat seuraavat osallistumisen tila -vaihtoehdot:
- Paikalla (Present)
- Myöhässä (Late)
- Sovittu poissaolo (Excused)
- Poissa (Absent)
Voit muokata näitä vaihtoehtoja tai luoda uusia osallistumisen tila-vaihtoehtokokonaisuuksia Osallistumisen tilat -välilehdeltä.
Osallistujalistat
Jokaista kirjattavaa oppimistapahtumaa varten tulee luoda oma osallistujalista. Tämä tapahtuu Lisää osallistujalista -välilehdeltä. Jos oppimistapahtumat ovat toistuvia (samaan aikaan samana viikonpäivänä), voit lisätä osallistujalistat toistuvina jokaiselle oppimistapahtumalle, esim. luentosarjan kaikille luennoille yhdellä kertaa.
Oletusasetuksilla ainoastaan opettajat voivat kirjata opiskelijoiden läsnäoloja. Jos haluat, että opiskelijat merkitsevät itse läsnäolonsa, määrittele asetukset seuraavasti:
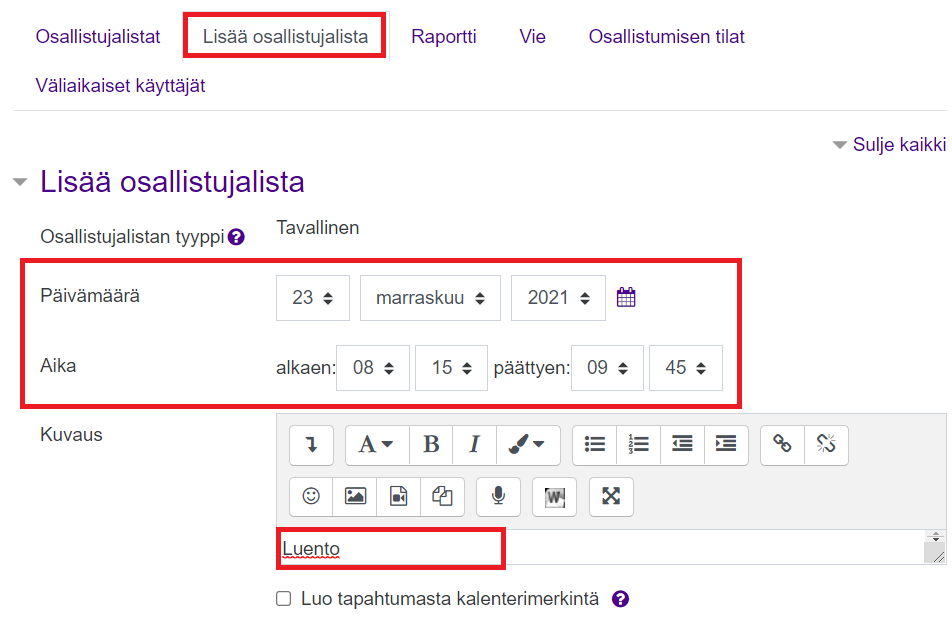
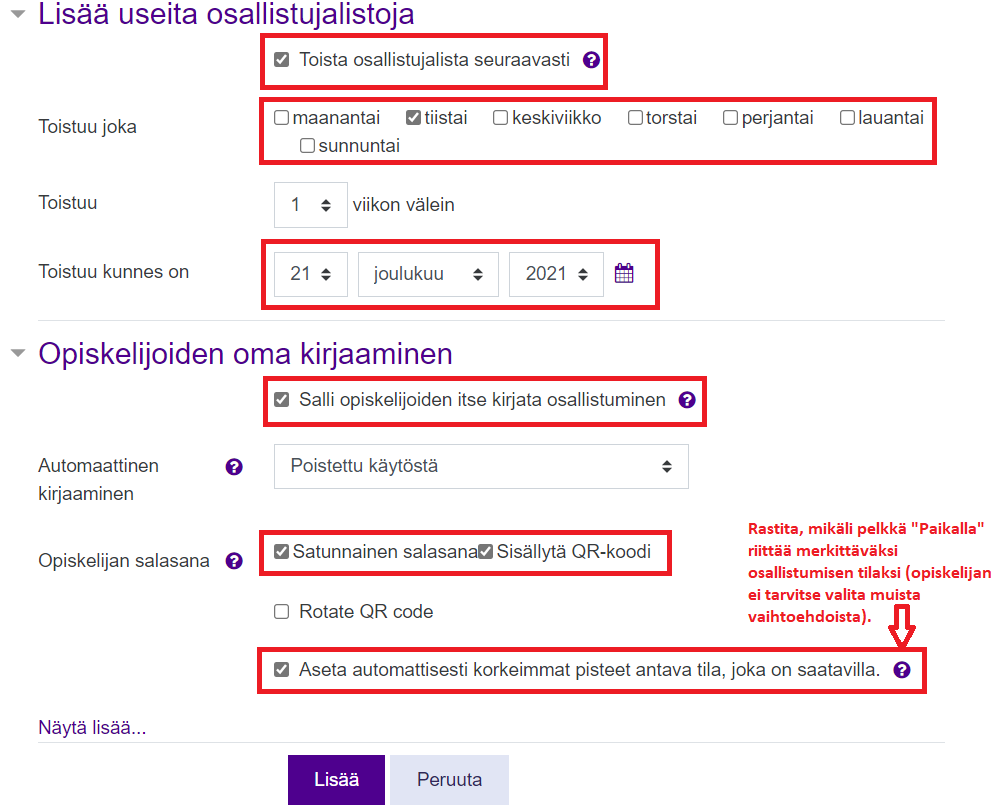
Jos valitset asetuksen Vaihda QR-koodia (Rotate QR code), Moodle näyttää opiskelijoille vain QR-koodin ja vaihtaa QR-koodia ja sen sisältävää URL-osoitetta 30 sekunnin välein. Opiskelijoiden tulee kuvata QR-koodi kännyköillään ja avata URL-osoite kännykkänsä www-selaimella. Tällöin he joutuvat kirjautumaan Moodleen. Jotta tämä onnistuisi 30 sekunnissa, opiskelijoita kannattaa ohjeistaa kirjautumaan ensin Moodleen kännykän www-selaimella (ei yksityisyys-tilassa!) ja vasta sen jälkeen kuvaamaan QR-koodi. HUOM. WWW-selaimen yksityisyystila vaatii aina uuden TUNI-kirjautumisen uudessa selainvälilehdessä.
Listausnäkymä osallistujalistoista:
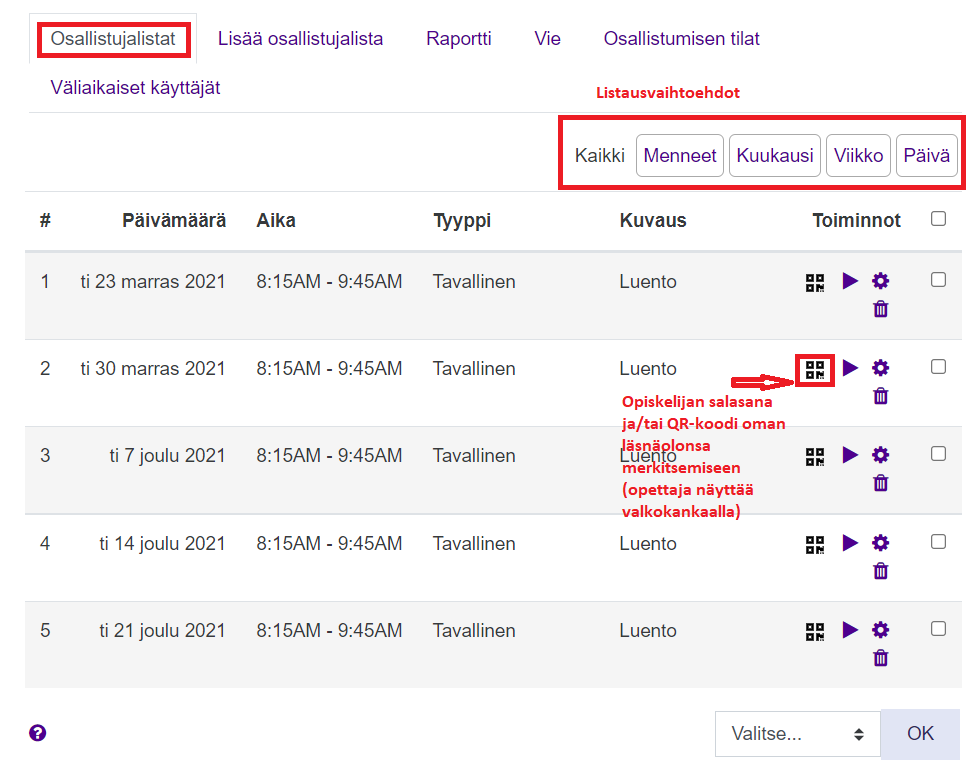
Ikonia klikkaamalla voit näyttää kunkin oppimistapahtuman salasanan ja/tai QR-koodin opiskelijoille haluamanasi ajankohtana. Kirjausten jälkeen voit vaihtaa salasanan ratas-ikonin kautta.
Opiskelijan itsekirjaukset
Kun opiskelija menee oppimistapahtuman aikana läsnäoloaktiviteettiin, hän pääsee kirjaamaan läsnäolonsa vain käynnissä olevassa oppimistapahtumassa:
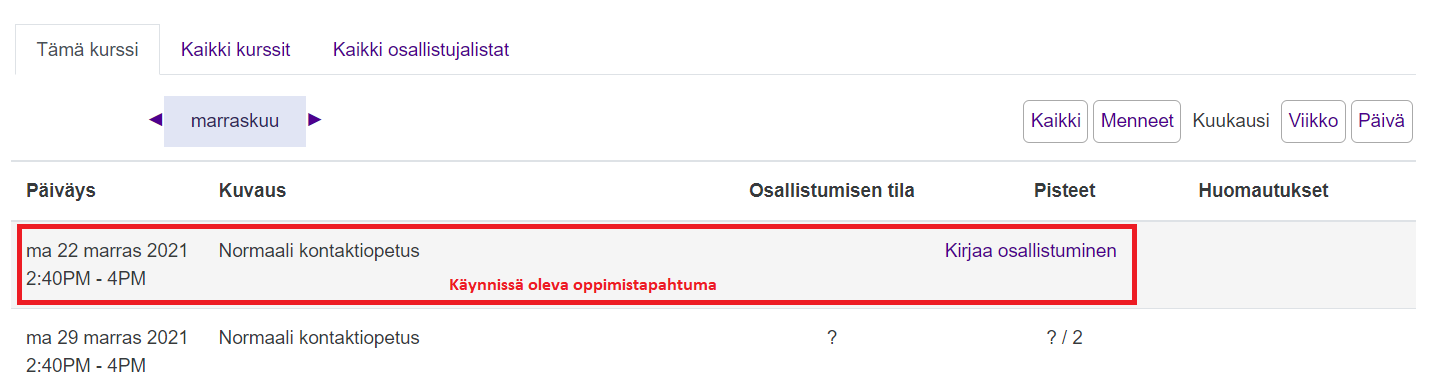
Opiskelija kirjaa läsnäolonsa salasanan avulla:
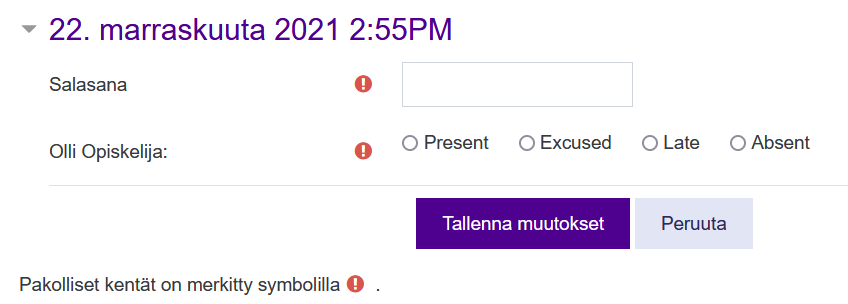
Jos rastitat asetuksista "Aseta automaattisesti korkeimmat pisteet antava tila, joka on saatavilla", opiskelijan ei tarvitse valita statusta:
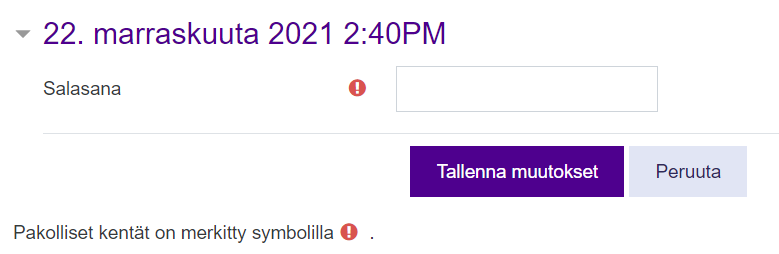
Moodle-yhteisön ohjeet: Läsnäolo (siirryt toiseen palveluun)