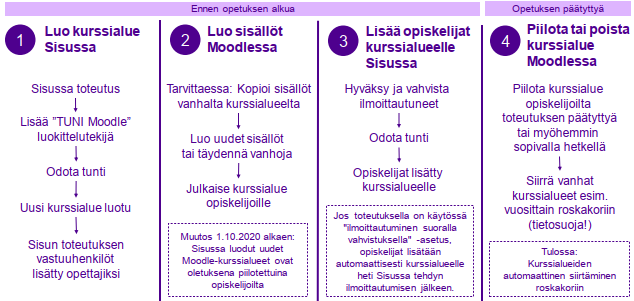Pikaohjeet
| Sivusto: | TUNI Moodle | Tampere universities |
| Kurssi: | TUNI Moodle | Tampere universities |
| Kirja: | Pikaohjeet |
| Tulostanut: | |
| Tulostettu: | perjantai 17. lokakuuta 2025, 16.32 |
Kuvaus
Sisällysluettelo
- 1. Mikä on Moodle?
- 2. Usein kysytyt kysymykset
- 3. Kirjaudu
- 4. Työpöytä ja navigointi
- 5. Ohjeet opiskelijalle pähkinänkuoressa
- 6. Pikaohjeet opettajille
- 6.1. Luo uusi kurssialue
- 6.2. Sisu ja TUNI Moodle
- 6.3. Peppi ja TUNI Moodle
- 6.4. Moodle-kurssien mallipohjat (Kickstart-formaatti)
- 6.5. Kopioi kurssialue (Tuo-toiminto)
- 6.6. Opiskelijoiden pääsy kurssialueelle
- 6.7. Luo ryhmiä
- 6.8. Kurssialueen hallintatyökalut
- 6.9. Lisää / poista osallistujia
- 6.10. Lisää / poista lohkoja
- 6.11. Lisää / muokkaa sisältöjä
- 6.12. Avain: Aseta kurssiavain
- 6.13. Salli liittyminen ilman kurssiavainta
- 6.14. Julkaise / piilota kurssialue
- 6.15. Poista kurssialue
- 6.16. Kurssialueiden automaattinen poistaminen
- 6.17. Lisää taustakuva
- 6.18. Suoritusten vieminen ja tallentaminen
- 6.19. Saavutettavuus kurssin luomisessa
- 6.20. Opettajan vinkit
- 7. Ohjeita toimintoihin
- 8. Erillisten Moodle-tunnusten tilaaminen
- 9. Turnitin-ohjeet
- 10. AI-liikennevalot
- 11. Mobiilisovellus
1. Mikä on Moodle?
Valitse oikealta valikosta haluamasi pikaohjeen sivu tai etene järjestyksessä sivun oikealla reunalla näkyvien nuolten avulla.
Moodlen versio
TUNI Moodle käyttää pitkän tuen versiota Moodle 4.5 LTS (Long Term Support).
1.1. Versiopäivitys kesä 2025
TUNI Moodle päivitetään Moodle 4.5 -versioon ti 1.7.2025. Päivityksen aikana et voi käyttää Moodlea etkä luoda uusia Moodle-kurssialueita Pepistä tai Sisusta.
Tärkeimmät muutokset
➡️Moodle 4.5. - Uudet ominaisuudet pähkinänkuoressa | Vinkkipankki | Tampereen korkeakouluyhteisö
Kurssisivu
- selkeämpi ulkoasu, uudet aktiviteettien ikonit
- alaosiot
- helpompi sisällönhallinta opettajille
- massamuokkaukset
- Aiheet-kurssiformaatti on nyt nimeltään "Mukautetut osiot"
Tentti ja kysymyspankki
- iso versiopäivitys STACK-kysymyksiin, versiosta 4.4.6 versioon 4.9.1
- tenttikohtaisesti kustomoitavat kysymysnumerot
- arviointikohteet tentin sisällä
- kysymyspankki:
- kysymyskategorioiden helppo uudelleenjärjestäminen raahaamalla
- Kysymykset-näkymässä uusi haku- ja suodatus-käyttöliittymä (sanahaku tulee myöhemmin)
Tehtävä
- vastaukset Palautukset-välilehdellä, korvaa "Näytä kaikki palautukset" -napin
- Palautukset-näkymässä toiminnot sivun yläreunassa
- mahdollisuus lähettää viesti valituille opiskelijoille
- opettaja voi myöntää opiskelijoille lisäsuorituskertoja automaattisesti tai kunnes opiskelija on saanut hyväksytyn arvosanan.
Muut aktiviteetit
- uusi Turnitin-aktiviteetti
Moodle 4.5:ssä on tekoälyrajapinta (AI Subsystem) ja yksinkertaiset AI-työkalut tekstin ja kuvien generoimiseen Moodlen tekstieditorissa, mutta niitä ei oteta käyttöön TUNI Moodlessa ainakaan toistaiseksi.
Lyhytvideoita uusista ominaisuuksista (Youtube, videot englanniksi):
- Course page improvements in Moodle 4.2
- Activity cards redesign
- Course page improvements in Moodle 4.4
- Activity icons in Moodle 4.4
- Subsections in Moodle 4.5
- Bulk editing
- Assignment improvements in Moodle 4.5
- Gradebook enhancements
- Forum Improvements in Moodle 4.4
- Quiz Improvements in Moodle 4.4
- Ordering question type in Moodle 4.4
- LTI External tool improvements
Tarkempi lista muutoksista Moodlen omilta New Features -sivuilta:
Moodle 4.2 | Moodle 4.3 | Moodle 4.4 | Moodle 4.5
2. Usein kysytyt kysymykset
- Kirjautuminen ja tunnukset
- En pääse kirjautumaan TUNI Moodleen, miten toimin?
- Unohdin salasanani, miten toimin?
- Kirjautuessa tai jo ennen kirjautumista tulee “error/Unable to obtain session lock” virhe, miten toimin?
- Voinko lisätä kurssialueelle oman organisaation ulkopuolisia käyttäjiä?
- Miten lisään kuvan käyttäjäprofiiliini?
- Kurssialueen hallinnointi (kysyjä on opiskelija)
- Miten voin poistua kurssialueelta tai piilottaa turhat kurssialueet (kysyjä on opiskelija)?
- En löydä kurssialuettani X, mitä teen (kysyjä on opiskelija)?
- Kurssialueen luominen ja hallinnointi (kysyjä on opettaja)
- Miten saan uuden kurssialueen?
- En löydä Moodlesta käyttäjää X, miten toimin?
- Voitteko lisätä käyttäjän kurssialueelle X?
- Voitteko poistaa kurssialueeni (kysyjä on opettaja)?
- En löydä kurssialuettani X, miten toimin (kysyjä on opettaja)?
- Kurssialueen sisällöt (kysyjä on opettaja)
- Miten kopioin kurssialueen sisällöt vanhalta kurssialueelta uudelle?
- Miten lisään osioita kurssialueelle?
- Miten lisään linkin kurssialueelle?
- Miten lisään videon kurssialueelle?
- Miten lisään erittäin isoja tiedostoja?
- Miten lisään luentotallenteen kurssialueelle?
- Miten kirjoitan matemaattista merkkausta?
- Miten piilotan kurssialueen osallistujat opiskelijoilta?
- Sisu ja TUNI Moodle
- Miten saan yhdelle Sisun toteutukselle monta Moodle -kurssialuetta?
- Miksi Moodle-kurssialueellani ei ole opiskelijoita?
- Miksi Moodle-kurssialueellani on opiskelijoita, jotka eivät ole ilmoittautuneet Sisussa toteutukselle?
- Etkö löytänyt vastausta? Katso myös opettajan vinkit
Kirjautuminen ja tunnukset
En pääse kirjautumaan TUNI Moodleen, miten toimin?
TUNI Moodlessa on kolme kirjautumistapaa. Varmista, että olet valinnut oikean kirjautumistavan:
https://moodle.tuni.fi/login
Ohjeet: Kirjaudu ja vaihda unohtunut salasana
https://moodle.tuni.fi/mod/book/view.php?id=229&chapterid=89
Unohdin salasanani, miten toimin?
Jos sinulla on erillinen TUNI Moodle -tunnus (olet esimerkiksi täydennyskoulutukseen osallistuja tai muu korkeakoulujen ulkopuolinen käyttäjä), voit vaihtaa unohtuneen salasanasi tästä:
https://moodle.tuni.fi/login/forgot_password.php
Jos sinulla on Tampereen korkeakouluyhteisön TUNI-tunnus (@tuni.fi -päätteinen tunnus), voit vaihtaa unohtuneen salasanasi tästä:
https://salasana.tuni.fi
Kirjautuessa tai jo ennen kirjautumista tulee “error/Unable to obtain session lock” virhe, miten toimin?
Tyhjennä selaimen evästeet.
Esimerkiksi Chrome -selaimessa:
https://support.google.com/chrome/answer/95647?co=GENIE.Platform%3DDesktop&hl=fi
Jos olet kokenut käyttäjä, voit myös etsiä selaimen asetuksista sinne tallennetut yksittäiset evästeet ja poistaa vain kaikki "moodle.tuni.fi" -sivustoon liittyvät evästeet.
Esimerkiksi Chrome -selaimessa:
https://support.google.com/chrome/answer/95647?co=GENIE.Platform%3DDesktop&hl=fi
Voinko lisätä kurssialueelle oman organisaation ulkopuolisia käyttäjiä?
Muiden Suomen korkeakoulujen käyttäjät voivat kirjautua TUNI Moodleen oman korkeakoulunsa tunnuksilla käyttäen HAKA-kirjautumista:
https://moodle.tuni.fi/login
Muille ulkopuolisille käyttäjille voit tilata erilliset Moodle-tunnukset TUNI Moodleen.
Ohjeet: Erillisten Moodle-tunnusten tilaaminen
https://moodle.tuni.fi/mod/book/view.php?id=229&chapterid=673
Miten lisään kuvan käyttäjäprofiiliini?
Klikkaa profiilikuvaketta oikeasta yläkulmasta ja valitse avautuvasta valikosta Käyttäjätiedot -> Muokkaa tietoja. Siirry sivulla kohtaan "Käyttäjäkuva", lisää .jpg- tai .png-tiedostomuodossa oleva kuva koneeltasi palvelimelle joko tiedostonvalitsimen kautta tai hiirellä raahaamalla ja tallenna tiedot. Huomioi, että Moodlessa suurin sallittu tiedostokoko on 100 Mt eikä kuvaa voi tallentaa, jos se on tätä suurempi. Tallennettaessa kuvatiedosto leikkautuu neliöksi ja sen koko muuttuu 100 x 100 pikseliksi.
Kurssialueen hallinnointi (kysyjä on opiskelija)
Miten voin poistua kurssialueelta tai piilottaa turhat kurssialueet (kysyjä on opiskelija)?
A) Olet Tampereen yliopiston opiskelija:
Jos opintojakso ei vielä ole alkanut, voit peruuttaa ilmoittautumisesi Sisussa, minkä jälkeen sinut poistetaan automaattisesti myös opintojaksoon liittyvältä Moodle-kurssialueelta tunnin kuluessa. Jos opintojakso on jo käynnissä etkä pysty enää perumaan ilmoittautumista Sisussa, ota yhteyttä Sisun tukeen.
Vain jos olet itse liittynyt Moodle-kurssialueelle esimerkiksi opettajan jakamalla kurssiavaimella, voit myös itse poistua kurssialueelta suoraan Moodlessa:
Mene kurssialueelle > Valitse Lisää-välilehti (kurssialueen nimen alapuolelta) > Poista minut kurssilta...
Kurssialueet ovat Moodlessa opiskelijoilla näkyvissä niin kauan kuin kurssialueen opettaja pitää kurssialueen julkaistuna.
Vinkki: Moodlen työpöydällä voit piilottaa turhat kurssialueet poistamalla ne näkymästäsi. Valitse kurssialueen nimen yhteydestä kolmen pisteen takaa Poista näkymästäni. Vasemmanpuoleisesta valikosta saat nämä kurssialueet halutessasi näkyviin valitsemalla Näkymästäni poistetut.
B) Olet TAMKin opiskelija:
Jos opintojakso ei vielä ole alkanut, voit peruuttaa ilmoittautumisesi Pakissa.
Jos opintojakso on jo käynnissä etkä pysty enää perumaan ilmoittautumista Pakissa, pyydä opettajaa poistamaan vahvistettu ilmoittautumisesi Pepistä, minkä jälkeen sinut poistetaan automaattisesti seuraavana yönä myös Moodlesta.
Vain jos olet itse liittynyt Moodle-kurssialueelle esimerkiksi opettajan jakamalla kurssiavaimella, voit myös itse poistua kurssialueelta suoraan Moodlessa:
Mene kurssialueelle > Valitse Lisää-välilehti (kurssin nimen alapuolelta) > Poista minut kurssilta...
Kurssialueet ovat Moodlessa opiskelijoilla näkyvissä niin kauan kuin kurssialueen opettaja pitää kurssialueen julkaistuna.
Vinkki: Moodlen työpöydällä voit piilottaa turhat kurssialueet poistamalla ne näkymästäsi. Valitse kurssialueen nimen yhteydestä kolmen pisteen takaa Poista näkymästäni. Vasemmanpuoleisesta valikosta saat nämä kurssialueet halutessasi näkyviin valitsemalla Näkymästäni poistetut.
En löydä kurssialuettani X (kysyjä on opiskelija)?
Voi olla, että olet opiskelijana Moodlessa kurssialueella, mutta kurssialue on vielä piilotettuna opiskelijoilta. Jos epäilet, että kurssialueen pitäisi olla jo näkyvissä opiskelijoille, ota suoraan yhteyttä opettajaan.
Kaikilla opintojaksoilla ei käytetä Moodlea, joten ota tarvittaessa suoraan yhteyttä opettajaan ja kysy opettajalta käytettävistä oppimisympäristöistä.
Varmista, että olet ilmoittautunut opintojakson toteutukselle Sisussa (Tampereen yliopisto) tai Pakissa (TAMK).
Löydät kaikki näkyvissä olevat kurssialueesi menemällä Moodlen työpöydälle:
https://moodle.tuni.fi/my
Jos olet poistanut kursseja näkymästäsi ja siksi osa kurssialueista ei nyt näy työpöydällä:
Valitse vasemmanpuoleisesta valikosta Näkymästäni poistetut.
Halutessasi voit palauttaa kurssialueen takaisin näkymään valitsemalla sen nimen yhteydestä kolmen pisteen takaa Palauta näkymääni.
Kurssialueen luominen ja hallinnointi (kysyjä on opettaja)
Miten saan uuden kurssialueen?
Luo uusi kurssialue TUNI Moodleen tästä:
https://moodle.tuni.fi/mod/page/view.php?id=58
(Oma työpöytä: https://moodle.tuni.fi/my > Luo uusi kurssialue)
En löydä Moodlesta käyttäjää X, miten toimin?
Käyttäjälle muodostuu TUNI Moodleen käyttäjäprofiili vasta, kun hän kirjautuu ensimmäistä kertaa järjestelmään.
Pyydä käyttäjää ensin kirjautumaan kerran TUNI Moodleen:
https://moodle.tuni.fi/login
Sen jälkeen löydät käyttäjän Moodlesta ja voit lisätä hänet manuaalisesti kurssialueelle.
Ohjeet: Lisää / poista osallistujia
https://moodle.tuni.fi/mod/book/view.php?id=229&chapterid=95
Jos lisättäviä käyttäjiä on useita, kannattaa kutsua heidät kurssiavaimella kurssialueelle.
Ohjeet: Avain: Lisää kurssiavain
https://moodle.tuni.fi/mod/book/view.php?id=229&chapterid=98
Jos TUNI Moodle -kurssialue on luotu Sisussa (Tampereen yliopisto) tai Pepissä (TAMK), opiskelijat lisätään TUNI Moodle -kurssialueelle automaattisesti vahvistettujen ilmoittautumisten perusteella.
Ohjeet: Sisu ja TUNI Moodle
https://moodle.tuni.fi/mod/book/view.php?id=229&chapterid=5094
Ohjeet: Peppi ja TUNI Moodle
https://moodle.tuni.fi/mod/book/view.php?id=229&chapterid=7830
Voitteko lisätä käyttäjän kurssialueelle X?
Vain kurssialueella jo olevat opettajat voivat lisätä kurssialueelle lisää opettajia ja opiskelijoita. IT Helpdeskin kautta lisäyksiä voidaan tehdä vain poikkeustapauksissa esihenkilön luvalla.
Ohjeet: Lisää / poista osallistujia
https://moodle.tuni.fi/mod/book/view.php?id=229&chapterid=95
Jos TUNI Moodle -kurssialue on luotu Sisussa (Tampereen yliopisto) tai Pepissä (TAMK), lisää uudet käyttäjät Sisun tai Pepin kautta. Opiskelijat lisätään tällöin TUNI Moodle -kurssialueelle automaattisesti vahvistettujen ilmoittautumisten perusteella.
Ohjeet: Sisu ja TUNI Moodle
https://moodle.tuni.fi/mod/book/view.php?id=229&chapterid=5094
Ohjeet: Peppi ja TUNI Moodle
https://moodle.tuni.fi/mod/book/view.php?id=229&chapterid=7830
Voitteko poistaa kurssialueeni (kysyjä on opettaja)?
Jos olet opettajana kurssialueella, voit siirtää kurssialueen itse roskakoriin, josta se poistetaan pysyvästi 30 päivän jälkeen.
Ohjeet: Poista kurssialue
https://moodle.tuni.fi/mod/book/view.php?id=229&chapterid=101
En löydä kurssialuettani X, miten toimin (kysyjä on opettaja)?
Löydät kaikki kurssialueesi menemällä Moodlen työpöydälle:
https://moodle.tuni.fi/my
Jos kaikki kurssialueet eivät näy työpöydällä: Tarkista, että valittuna on "Kaikki". Jos etsimääsi kurssia ei näy, tarkista, oletko poistanut sen näkymästä valitsemalla valikosta "Näkymästäni poistetut". Jos olet poistanut näkymästäsi kurssin, jonka haluat sinne takaisin, valitse sen nimen yhteydestä kolmen pisteen takaa Palauta näkymääni.
Jos kurssialuetta ei edelleenkään löydy, varmista, että olet luonut opintojakson toteutukselle kurssialueen.
Ohjeet: Luo uusi kurssialue
https://moodle.tuni.fi/mod/page/view.php?id=58
Kurssialueen sisällöt (kysyjä on opettaja)
Miten kopioin kurssialueen sisällöt vanhalta kurssialueelta uudelle?
Ohjeet: Kopioi kurssialue (Tuo-toiminto)
https://moodle.tuni.fi/mod/book/view.php?id=229&chapterid=93
Miten lisään osioita kurssialueelle?
Laita muokkaustila päälle ja napsauta "Lisää osioita" -linkkiä (tai + -painiketta) kurssialueen alimman osion alapuolella.
Miten lisään linkin kurssialueelle?
Moodlessa on Verkko-osoite -niminen työkalu, jolla saat lisättyä linkin kurssialueelle:
Muokkaustila päälle > Paina kurssisivulla +-merkkiä kohdasta, johon haluat linkin lisätä > Aktiviteetti tai aineisto > valitse listasta "Verkko-osoite" > Täytä avautuvalla sivulla nimi ja lisää linkki sille varattuun kenttään.
Voit toki jakaa linkin myös esimerkiksi keskustelualueen viestissä tai vaikka tehtävänannossa.
Miten lisään videon kurssialueelle?
Lisää videot ensin videopalveluun ja upota tai linkitä videot videopalvelusta Moodleen. Älä lisää videoita suoraan Moodleen, sillä Moodlessa suorituskyvyn takaamiseksi suurin sallittu tiedostokoko on 100 Mt.
Ohjeet: Videoiden lisääminen Moodle-kurssialueelle
https://intra.tuni.fi/handbook/2677/2743/10802?page=2742
Lisää ohjeita eri käyttötapauksiin
https://intra.tuni.fi/handbook/2677/2743/10802
Miten lisään erittäin isoja tiedostoja?
TUNI Moodlessa suorituskyvyn takaamiseksi suurin sallittu tiedostokoko on 100 Mt.
Erittäin isojen tiedostojen jakaminen tai palauttaminen tehtävissä onnistuu Moodlessa jakamalla tiedosto Office 365 OneDrivessa ja lisäämällä Moodleen linkki jaettuun tiedostoon. Myös kokonaisten kansioiden jakaminen on mahdollista.
Ohjeet: Office 365 OneDrive: Tiedoston jakaminen
https://sites.tuni.fi/vinkkipankki/o365/office-365-onedrive-tiedoston-jakaminen/
Jos myös opiskelijat jakavat toisilleen erittäin isoja tiedostoja ja opetuksessa käytetään paljon ryhmätyöskentelyä, suositeltava ratkaisu on perustaa opetusryhmälle oma TUNI Groups -ryhmä Office 365 Teams -palveluun.
Ohjeet: Ryhmätyöskentely Teamsissa massakurssilla
https://sites.tuni.fi/vinkkipankki/o365/teams-opetuksessa-ryhmatyoskentely-massakurssilla/
Miten lisään luentotallenteen kurssialueelle?
A) Haluat tehdä luentotallenteen kertausmateriaaliksi opiskelijoille. Teet tallenteen omalla tietokoneellasi ja julkaiset sen Moodlen kurssialueelle.
Ohjeet: Opettajan koulutusvideo omalla tietokoneella
https://www.tuni.fi/it-palvelut/kasikirja/2743/10802?page=9688
B) Haluat tehdä luentotallenteen kertausmateriaaliksi opiskelijoille. Hyödynnät luentotilan tallennuslaitteita tallennukseen ja julkaiset tallenteen Moodlen kurssialueelle.
Ohjeet: Tapahtuman tallennus ja suoratoisto tilan laitteistolla
https://intra.tuni.fi/handbook/2677/2743/2794?page=2738
Miten kirjoitan matemaattista merkkausta
Moodle käyttää MathJax-suodatinta matemaattisen merkkauksen esittämiseen. Suodattimen tulee olla aktiivisena kurssilla (Lisää-välilehti > Suodattimet). Voit lisätä TinyMCE-tekstieditorissa LaTeX-merkkausta suoraan tekstin sekaan tai käyttää lisää-valikosta löytyvää Equation editoria. Jälkimmäisessä voit myös esikatsella lopputulosta. TinyMCE:n tavallisessa muokkaustilassa näet vain merkkauksen. LaTeX-merkkaus tarvitsee ympärilleen erottimet. ∖(...∖) tekee merkkauksesta oman kappaleen ja ∖[...∖] lisää merkkauksen muun tekstin sekaan samalle riville (... tilalle tulee merkkaus).
Miten piilotan kurssialueen osallistujat opiskelijoilta?
Osallistujalistan piilottaminen Moodle-kurssilta onnistuu poistamalla opiskelija-roolilta oikeus Osallistujien tarkastelu (moodle/course:viewparticipants). Tämä tapahtuu seuraavasti:
Kurssisivu > Osallistujat-välilehti > Osallistujat-alasvetovalikosta Oikeudet
Suodata oikeuslistaa hakusanalla/suodattimella 'viewparticipants' ja sen jälkeen poista oikeus Opiskelija ja/tai Opiskelija(A) -roolilta roskakori-ikonia klikkaamalla.
Sisu ja TUNI Moodle
Miten saan yhdelle Sisun toteutukselle monta Moodle-kurssialuetta?
Sisun kautta toteutukselle voi luoda vain yhden Moodle-kurssialueen. Jos toteutuksella tarvitaan useita kurssialueita, voit luoda niitä lisää manuaalisesti "Muut" -kategoriaan. Opiskelijat pitää kutsua näille kurssialueille kurssiavaimella tai lisätä käsin.
Ohjeet: Sisu ja TUNI Moodle
https://moodle.tuni.fi/mod/book/view.php?id=229&chapterid=5094
Miksi Moodle-kurssialueellani ei ole opiskelijoita?
Sisussa opintojaksolle ilmoittautuneet opiskelijat lisätään TUNI Moodle -kurssialueelle, jos toteutuksen TUNI Moodle -kurssialue on luotu Sisussa ja opettaja on vahvistanut toteutuksen ilmoittautumiset Sisussa. Jos Sisussa on toteutuksella käytössä "ilmoittautuminen suoralla vahvistuksella" -asetus, ilmoittautuneet opiskelijat lisätään automaattisesti TUNI Moodle -kurssialueelle heti Sisussa tehdyn ilmoittautumisen jälkeen.
Tarvittaessa voit lisätä opiskelijoita myös käsin tai kurssiavaimen avulla suoraan TUNI Moodlessa kurssialueelle (esimerkiksi ulkopuoliset opiskelijat, joilla ei ole TUNI-tunnusta).
Ohjeet: Sisu ja TUNI Moodle:
https://moodle.tuni.fi/mod/book/view.php?id=229&chapterid=5094
Miksi Moodle-kurssialueellani on opiskelijoita, jotka eivät ole ilmoittautuneet Sisussa toteutukselle?
Jos Moodle-kurssialueella on opiskelijoita, jotka eivät ole ilmoittautuneet toteutukselle Sisussa, tarkista ensin seuraavat:
Onko kurssiavaimella liittyminen tai kokonaan ilman avainta liittyminen sallittuna Moodle-kurssialueelle? Oletuksena näin ei ole uusilla kurssialueilla. Mutta jos olet asettanut kurssiavaimen, onko mahdollista, että avain on levinnyt ylimääräisille opiskelijoille?
Onko Moodle-kurssialueella useita opettajia? Onko joku opettajista lisännyt manuaalisesti opiskelijoita alueelle?
3. Kirjaudu
TUNI Moodlen löydät osoitteesta: moodle.tuni.fi
TUNI Moodlessa on kolme kirjautumistapaa: moodle.tuni.fi/login/
- Kirjaudu TUNI-tunnuksella
Jos sinulla on Tampereen korkeakouluyhteisön TUNI-tunnus, kirjaudu omalla tunnuksellasi - Kirjaudu HAKA-tunnuksella
Jos sinulla on jonkin toisen korkeakoulun tunnus, voit kirjautua Moodleen oman korkeakoulusi tunnuksella. Valitse valikosta oma korkeakoulusi ja kirjaudu omalla tunnuksellasi. - Kirjaudu erillisellä Moodle-tunnuksella
Jos sinulle on toimitettu jokin muu tunnus Moodleen kirjautumista varten, kirjaudu tunnuksellasi. Jos olet unohtanut erillisen Moodlen-tunnuksen salasanan, vaihda salasana tästä.
(Opettaja tai koulutuksen vetäjä tilaa tarvittaessa osallistujille erilliset Moodle-tunnukset. Katso tilausohjeet.)
4. Työpöytä ja navigointi
Työpöytä
Kun kirjaudut Moodleen, esiin avautuu työpöytäsi, josta näet helposti kaikki kurssialueet, joilla olet opettajana tai opiskelijana.
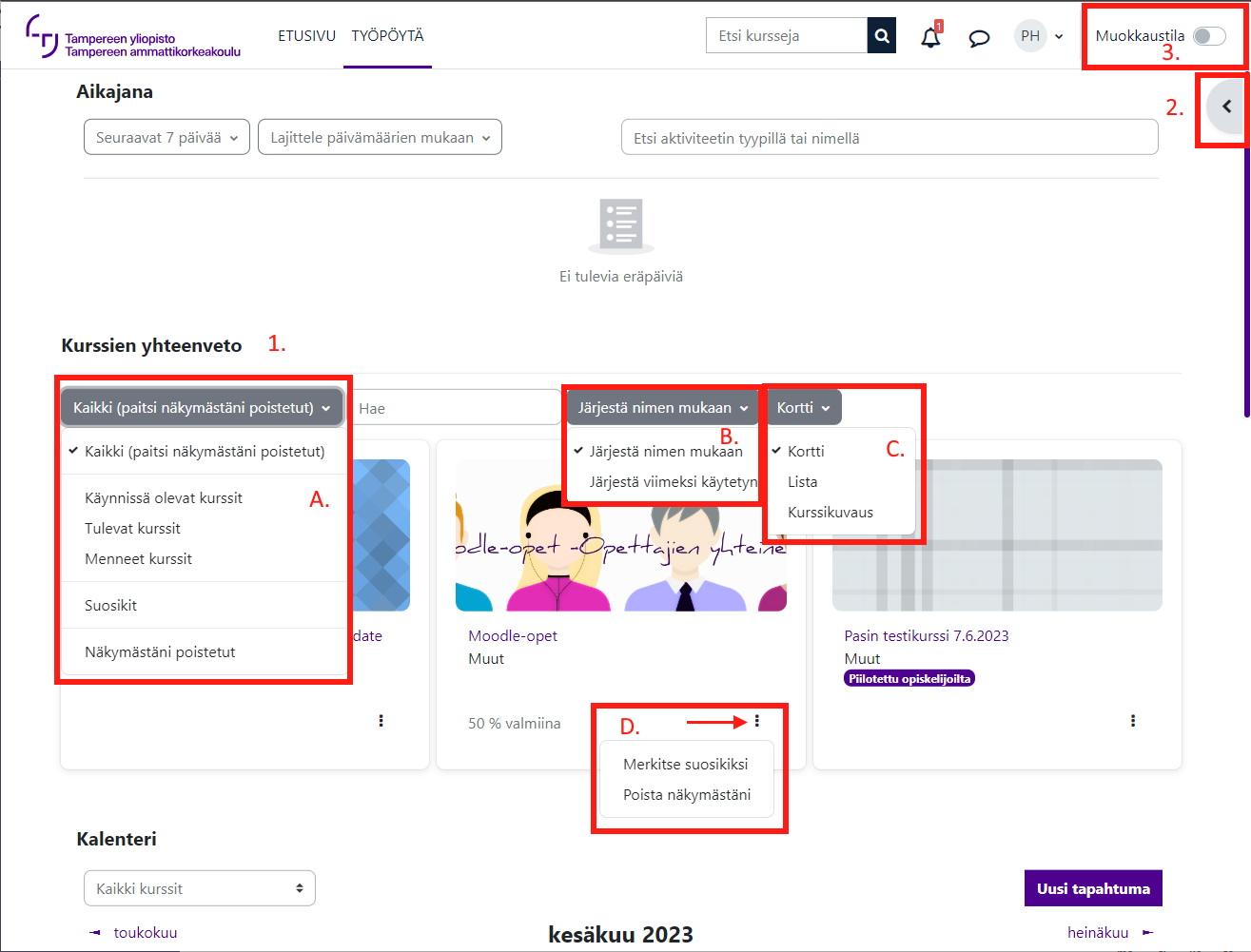
Voit järjestää kurssilistaustasi Kurssien yhteenveto-lohkossa eri tavoilla.
1. Vasemmanpuoleisesta valikosta A voit suodattaa näkymää valitsemalla näkyviin kaikki paitsi näkymästä poistetut kurssit, käynnissä olevat, tulevat tai menneet kurssit, suosikit tai pelkästään näkymästä poistetut kurssit. Voit järjestää kurssit nimien mukaiseen aakkosjärjestykseen tai sen mukaan, milloin olet kursseilla viimeksi käynyt, jolloin saat aktiivisimmin käyttämäsi kurssit listan alkuun, valikko B.
Kurssilistaa voit katsella ruudukkonäkymässä kuvien kera valitsemalla näyttötavaksi Kortti tai tiiviimpänä listana valitsemalla näyttötavaksi joko Lista tai Kurssikuvaus , jolloin listassa näytetään kurssien nimien lisäksi myös niiden kuvaukset. Vaihda näkymää kurssien nimien yläpuolella olevasta valikosta C.
Voit poistaa tarpeettomia kursseja näkymästä tai merkitä haluamiasi kursseja suosikeiksi valikosta, jonka löydät kurssin nimen yhteydestä kolmen pisteen takaa, kuvassa valikko D.
🎬 Katso ohjevideo kurssilistan hallinnasta ja oman kurssilinkkilistan lisäämisestä.
2. Sivun oikean reunan lohkot saat näkyville klikkaamalla nuoli-painiketta. Oikeasta reunat löydät seuraavat linkit:
- Kurssialueet: Tältä sivulta voit etsiä aluetta, jolla et vielä ole jäsenenä.
- Ohjeet ja tuki: Tältä sivulta löydät linkit Moodle-ohjeisiin.
- Luo uusi kurssialue: Tästä voit opettajana luoda uuden kurssialueen Moodleen.
Oikean reunan lohkoissa näet myös viimeisimmät uutiset ja tiedotteet mm. Moodlen käyttökatkoista sekä Moodle-kalenterisi seuraavat tapahtumat.
Navigointi (yläpalkki)

1. Avaa vasen sivupalkki (jos olet kurssialueella, näytetään kurssihakemisto eli kurssialueen sisällysluettelo )
2. Avaa oikean reunan lohkot
3. Palaa Moodlen etusivulle
4. Palaa työpöydällesi (omat kurssialueesi ja muita toimintoja)
5. Etsi kursseja
6. Katso Moodlen sinulle lähettämät ilmoitukset ilmoitusvalikosta
7. Katso saamasi Moodlen sisäiset viestit muilta Moodlen käyttäjiltä
8. Avaa käyttäjävalikko, josta pääset mm. muokkaamaan omia asetuksiasi ja katsomaan Moodlen kalenteria
5. Ohjeet opiskelijalle pähkinänkuoressa
Miten kirjaudun Moodleen
Miten liityn kurssialueelle
Miten vaihdan unohtuneen salasanan
Omat profiiliasetukset
Työpöydän asetukset
Miten poistun kurssialueelta
Miten kirjaudun Moodleen
TUNI Moodlen löydät osoitteesta moodle.tuni.fi.
TUNI Moodlessa on kolme kirjautumistapaa, jotka löydät sivulta moodle.tuni.fi/login/.
Kirjaudu TUNI-tunnuksella
Jos olet Tampereen yliopiston tai Tampereen ammattikorkeakoulun opiskelija, kirjaudu TUNI-tunnuksellasi.
Kirjaudu HAKA-tunnuksella
Jos olet jonkin muun suomalaisen korkeakoulun opiskelija, kirjaudu oman korkeakoulusi tunnuksella. Valitse valikosta oma korkeakoulusi ja kirjaudu omalla tunnuksellasi.
HUOM! Jos olet CampusOnline-, FiTech- tai JOO-opiskelija ja olet saanut TUNI-tunnuksen, käytä TUNI Moodlessa aina TUNI-tunnustasi, jotta suorituksesi kirjautuvat oikein.
Kirjaudu erillisellä Moodle-tunnuksella
Jos sinulle on toimitettu jokin muu tunnus TUNI Moodleen kirjautumista varten, kirjaudu saamallasi tunnuksella.
Kirjaudu ulos Moodlesta napsauttamalla oikean yläkulman profiilikuvakettasi ja valitsemalla avautuvasta valikosta Kirjaudu ulos.
Miten liityn kurssialueelle
Useimmille kursseille opiskelijat liitetään automaattisesti vahvistettujen ilmoittautumisten perusteella. Nämä kurssit näet työpöydälläsi, kun olet kirjautunut Moodleen.
Joillekin kursseille voi olla rekisteröityminen avaimella. Jos avaimella rekisteröityminen on käytössä, saat avaimen opettajalta. Opettaja voi antaa avaimen yhteydessä myös kurssialueen osoitteen, mutta jos et tiedä osoitetta, etsi kurssi Moodlesta kirjoittamalla sen koodi, nimi tai nimen osa sivun yläreunan hakukenttään. Klikkaa hakutuloksista kurssin nimeä, syötä kenttään saamasi kurssiavain ja paina Lisää minut kurssialueelle -painiketta. Huomioi, että avain on kirjoitettava täsmälleen oikeassa muodossa, isot ja pienet kirjaimet huomioiden. Kun olet ensimmäisellä kerralla rekisteröitynyt avaimella, kurssi jää näkyviin työpöydällesi.
Miten vaihdan unohtuneen salasanan
Vaihda TUNI-tunnuksesi salasana (siirryt toiseen palveluun)
Vaihda Moodlen erillistunnuksen salasana
Omat profiiliasetukset
Pääset muokkaamaan käyttäjätietojasi klikkaamalla profiilikuvaketta oikeassa yläkulmassa. Valitse avautuvasta valikosta Käyttäjätiedot -> Muokkaa tietoja.
Miten lisään kuvan käyttäjäprofiiliin
Voit lisätä käyttäjäprofiiliisi kuvan. Klikkaa profiilikuvaketta, valitse avautuvasta valikosta Käyttäjätiedot -> Muokkaa tietoja ja siirry sivulla kohtaan Käyttäjäkuva. Lisää .jpg- tai .png-tiedostomuodossa oleva kuva koneeltasi palvelimelle joko tiedostonvalitsimen kautta tai hiirellä raahaamalla ja tallenna tiedot. Huomioi, että Moodlessa suurin sallittu tiedostokoko on 100 Mt eikä kuvaa voi tallentaa, jos se on tätä suurempi. Tallennettaessa kuvatiedosto leikkautuu neliöksi ja sen koko muuttuu 100 x 100 pikseliksi.
Työpöydän asetukset
Kun kirjaudut Moodleen, esiin avautuu työpöytäsi, josta näet helposti kaikki kurssialueesi.
Voit järjestää kurssilistaustasi Kurssien yhteenveto -lohkossa eri tavoilla.
Voit katsella kurssilistaa ruudukkonäkymässä kuvien kera valitsemalla näyttötavaksi Kortti tai tiiviimpänä listana valitsemalla näyttötavaksi joko Lista tai Kurssikuvaus, jolloin listassa näytetään kurssien nimien lisäksi myös niiden kuvaukset. Vaihda näkymää kurssien nimien yläpuolella olevasta valikosta.
Voit järjestää kurssit nimien mukaiseen aakkosjärjestykseen tai sen mukaan, milloin olet kursseilla viimeksi käynyt, jolloin saat aktiivisimmin käyttämäsi kurssit listan alkuun.
Voit poistaa tarpeettomia kursseja näkymästä tai merkitä haluamiasi kursseja suosikeiksi valikosta, jonka löydät kurssin nimen yhteydestä kolmen pisteen takaa.
Vasemmanpuoleisesta valikosta voit suodattaa näkymää valitsemalla näkyviin kaikki paitsi näkymästä poistetut kurssit, käynnissä olevat, tulevat tai menneet kurssit, suosikit tai pelkästään näkymästä poistetut kurssit.
Miten poistun kurssialueelta
Voit itse poistua kurssilta vain silloin, jos olet rekisteröitynyt kurssille avaimella. Siinä tapauksessa löydät kurssilta poistumistoiminnon kurssin etusivulla kurssin nimen alapuolella näkyvältä Lisää-välilehdeltä.
Jos olet Tampereen yliopiston opiskelija, voit ennen opintojakson alkamista peruuttaa ilmoittautumisesi Sisussa, minkä jälkeen sinut poistetaan automaattisesti myös opintojaksoon liittyvältä Moodle-kurssialueelta tunnin kuluessa. Jos opintojakso on jo käynnissä etkä pysty enää perumaan ilmoittautumista Sisussa, ota yhteyttä Sisun tukeen.
Jos olet TAMKin opiskelija, voit ennen opintojakson alkamista peruuttaa ilmoittautumisesi Pakissa. Jos opintojakso on jo käynnissä etkä pysty enää perumaan ilmoittautumista Pakissa, pyydä opettajaa poistamaan vahvistettu ilmoittautumisesi Pepistä, minkä jälkeen sinut poistetaan automaattisesti seuraavana yönä myös Moodle-kurssialueelta.
Kurssialueet ovat Moodlessa opiskelijoilla näkyvissä niin kauan kuin kurssialueen opettaja pitää kurssialueen julkaistuna. Moodlen työpöydällä voit kuitenkin piilottaa turhat kurssialueet poistamalla ne näkymästäsi. Valitse kurssialueen nimen yhteydestä kolmen pisteen takaa Poista näkymästäni. Vasemmanpuoleisesta valikosta saat nämä kurssialueet halutessasi näkyviin valitsemalla Näkymästäni poistetut.
6. Pikaohjeet opettajille
- 6.1. Luo uusi kurssialue
- 6.2. Sisu ja TUNI Moodle
- 6.3. Peppi ja TUNI Moodle
- 6.4 Moodle-kurssien mallipohjat (Kickstart-formaatti)
- 6.5 Kopioi kurssialue (Tuo-toiminto)
- 6.6. Opiskelijoiden pääsy kurssialueelle
- 6.7. Luo ryhmiä
- 6.8. Kurssialueen hallintatyökalut
- 6.9. Lisää / poista osallistujia
- 6.10. Lisää / poista lohkoja
- 6.11. Lisää / muokkaa sisältöjä
- 6.12. Avain: Aseta kurssiavain
- 6.13. Salli liittyminen ilman kurssiavainta
- 6.14. Julkaise / piilota kurssialue
- 6.15. Poista kurssialue
- 6.16. Kurssialueiden automaattinen poistaminen
- 6.17. Lisää taustakuva
- 6.18. Suoritusten vieminen ja tallentaminen
- 6.19 Saavutettavuus kurssin luomisessa
- 6.20. Opettajan vinkit
6.1. Luo uusi kurssialue
TAU: Opintojaksototeutukset
-
Luo uusi Moodle-kurssialue Sisussa
Lisää Sisussa toteutukselle "TUNI Moodle" luokittelutekijä (tarkemmat ohjeet).
TAMK: Opintojaksototeutukset
- Luo uusi Moodle-kurssialue Pepissä
Lue tarkemmat ohjeet
Normaalikoulu: Kurssialueet
Muut kurssialueet: Luo uusi kurssialue itse
- Luo uusi kurssialue 'Muut' -kategoriaan
Tarvitset Kurssinluoja-roolin 'Muut' -kategoriaan. Hae käyttövaltuus osoitteessa id.tuni.fi kohdassa:- Käyttövaltuushallinta →
- Hallinnoi omia käyttövaltuuksiasi →
- Hae uutta käyttövaltuutta →
- Selaa tai tee haku IT > Moodle-oppimisalusta > Moodle-oppimisalusta (TUNI-Moodle) Kurssinluoja
- HUOM! Käyttövaltuus tulee voimaan Moodlessa ilman erillistä ilmoitusta noin tunnin kuluessa.
6.2. Sisu ja TUNI Moodle
Tiedot/muutokset päivittyvät Sisusta TUNI Moodleen kerran tunnissa (klo xx.30 - xx.45)
Luo uusi TUNI Moodle -kurssialue toteutukselle Sisussa
- Kirjaudu Sisuun: https://tuni.fi/sisu
- Valitse Sisusta opintojakson toteutus
- Toteutuksen tiedot -välilehti > Luokittelutekijät
- Muokkaa -painike
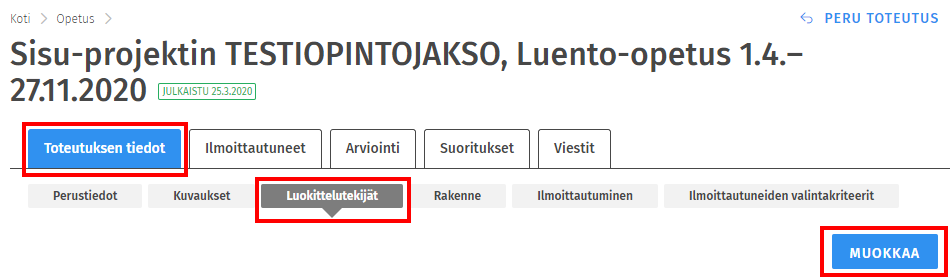
- Toteutukselle tilattava oppimisympäristö > Lisää > Valitse "TUNI Moodle"
- Tallenna
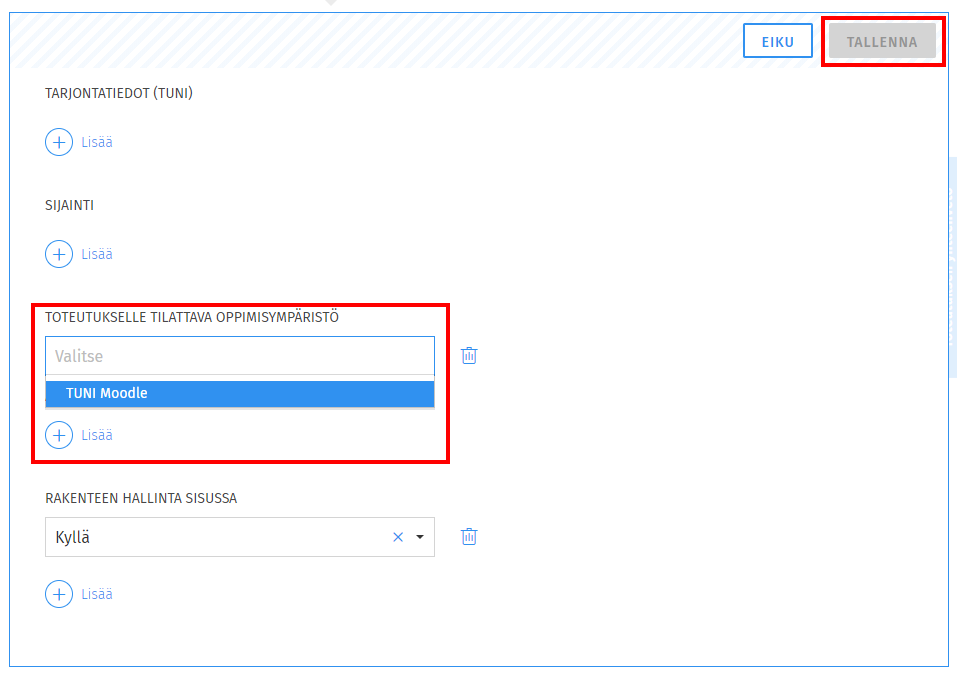
Uusi TUNI Moodle -kurssialue luodaan "TUNI Moodle" -luokittelutekijän lisäämisen jälkeen "Opintojaksototeutukset - TAU" -kategoriaan, jos kaikki ehdot täyttyvät:
- Toteutuksella on Sisussa päättymispäivä tulevaisuudessa (toteutus on parhaillaan käynnissä tai vasta tulossa)
- Toteutuksella on Sisussa vähintään yksi vastuuopettaja tai opettaja
- Toteutuksella on Sisussa määritelty opetuskieli
- Toteutuksella on Sisussa opetuskielellä määritelty nimi ja nimen tarkenne
- Toteutus liittyy Sisussa opintojaksoon, jolle on määritelty opintojakson koodi
Uuden TUNI Moodle -kurssialueen luomisesta tulee sähköpostilla ilmoitus kaikille toteutuksen vastuuopettajille ja opettajille.
TUNI Moodle -kurssialueen luomisen yhteydessä kaikki Sisussa toteutuksella vastuuopettajana tai opettajana olevat käyttäjät lisätään automaattisesti opettajiksi TUNI Moodle -kurssialueelle.
TUNI Moodle -kurssialueen nimi ja linkki kurssialueelle näkyvät Sisussa toteutuksen tiedoissa: Kuvaukset > Oppimisympäristöt
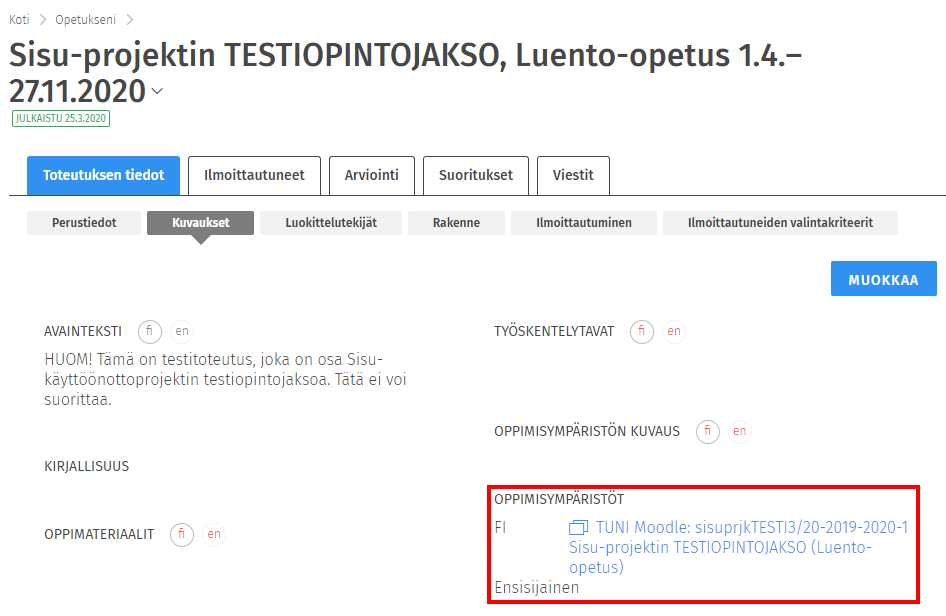
Oletuksena uusi luotu TUNI Moodle -kurssialue on piilotettuna opiskelijoilta. Muista julkaista kurssialue opiskelijoille ennen opetuksen alkamista.
Sisun kautta toteutukselle voi luoda vain yhden TUNI Moodle -kurssialueen. Jos toteutuksella tarvitaan useita TUNI Moodle -kurssialueita, voit luoda lisää kurssialueita manuaalisesti "Muut" -kategoriaan. Opiskelijat pitää kutsua näille kurssialueille kurssiavaimella tai lisätä käsin.
Kopioi vanhan kurssialueen sisällöt uudelle kurssialueelle
Voit tarvittaessa kopioida vanhan olemassa olevan TUNI Moodle -kurssialueen sisällöt uudelle tyhjälle TUNI Moodle -kurssialueelle: ohje Moodle-kurssien mallipohjat (Kickstart-formaatti)
Myöhemmin voit kopioida sisältöjä Tuo-toiminnolla: ohje Kopioi kurssialue (Tuo-toiminto)
Opettajien lisääminen
Jos lisäät myöhemmin uuden vastuuopettajan tai opettajan toteutukselle Sisussa, käyttäjä lisätään automaattisesti opettajaksi TUNI Moodle -kurssialueelle.
Opettajien poistaminen
Jos poistat myöhemmin vastuuopettajan tai opettajan toteutukselta Sisussa, käyttäjää ei kuitenkaan poistata Moodle-kurssialueelta tai käyttäjän roolia muuteta. Tällä varmistetaan se, että myös suoraan TUNI Moodlessa voi lisätä käyttäjiä kurssialueen opettajiksi ilman Sisua (esimerkiksi Tampereen korkeakouluyhteisön ulkopuoliset käyttäjät).
Sisun kautta TUNI Moodle -kurssialueelle lisätty opettaja pitää ensin poistaa Sisussa toteutuksen opettajista ja poistaa sitten käyttäjä TUNI Moodle - kurssialueelta tai poistaa käyttäjältä TUNI Moodle -kurssialueella opettajan rooli.
Opiskelijoiden lisääminen
Sisussa opintojaksolle ilmoittautuneet opiskelijat lisätään TUNI Moodle -kurssialueelle, jos toteutuksen TUNI Moodle -kurssialue on luotu Sisussa ja opettaja on vahvistanut toteutuksen ilmoittautumiset Sisussa. Jos Sisussa on toteutuksella käytössä "ilmoittautuminen suoralla vahvistuksella" -asetus, ilmoittautuneet opiskelijat lisätään automaattisesti TUNI Moodle -kurssialueelle heti Sisussa tehdyn ilmoittautumisen jälkeen.
Tarvittaessa opiskelijoita voi lisätä myös käsin tai kurssiavaimen avulla suoraan TUNI Moodlessa kurssialueelle (esimerkiksi ulkopuoliset opiskelijat, joilla ei ole TUNI-tunnusta).
Opiskelijoiden poistaminen
Jos opiskelija tai opettaja myöhemmin peruu opiskelijan ilmoittautumisen toteutukselle Sisussa, opiskelija poistetaan automaattisesti TUNI Moodle -kurssialueelta. Sisussa ilmoittautuneen opiskelijan poistaminen manuaalisesti TUNI Moodle -kurssialueelta ei poista opiskelijaa pysyvästi kurssialueelta. Ilmoittautuminen pitää aina perua Sisussa.
Kurssialueen poistaminen
Jos Sisussa luotua TUNI Moodle -kurssialuetta ei tarvitakaan:
- Poista Sisussa toteutukselta "TUNI Moodle" -luokittelutekijä
- Poista Sisussa toteutuksen tiedoista linkki "TUNI Moodle" -kurssialueelle
- Poista TUNI Moodle -kurssialue
6.3. Peppi ja TUNI Moodle
TAMKin kurssit opintojaksototeutuksille luodaan Pepin kautta. Tällöin opintojakson nimi, koodi, opettajat ja hyväksytyt opiskelijat saadaan helposti siirrettyä TUNI Moodleen. Pepin kautta voi tehdä ainoastaan toteutuskohtaisen TUNI Moodlen kurssin. Pepin kautta ei voi tehdä TUNI Moodlen kursseja, joilla hallitaan useampaa kuin yhtä toteutusta. Pepin kautta luotujen kurssien osallistujatiedot pidetään ajan tasalla ja päivitetään joka yö.
Aloita uuden TUNI Moodlen kurssin luominen siirtymällä Peppiin ja opintojaksototeutuksen tietoihin. Valitse tämän jälkeen välilehti "Oppimisympäristöt".
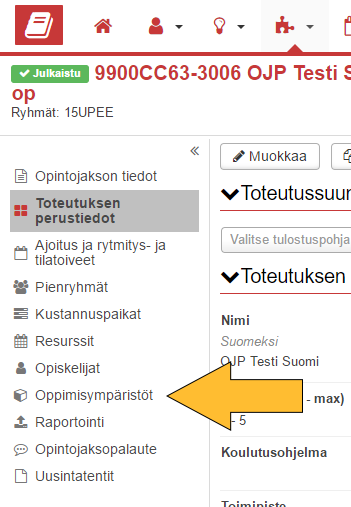
"Oppimisympäristöt"-välilehden kautta pystyt hallitsemaan toteutukseen liitettyjen oppimisympäristöjen työtiloja. Pystyt myös liittämään toteutukseen linkkejä, jotka voivat johtaa erilaisiin toteutuksella käytettyihin työkaluihin (Lisää linkki). Osallistujien lisääminen Pepistä kurssille ei ole mahdollista, jos lisäät kurssin linkkinä (katso 6.12. Avain: Aseta kurssiavain)
Aloita uuden työtilan lisääminen painikkeella "Lisää työtila".
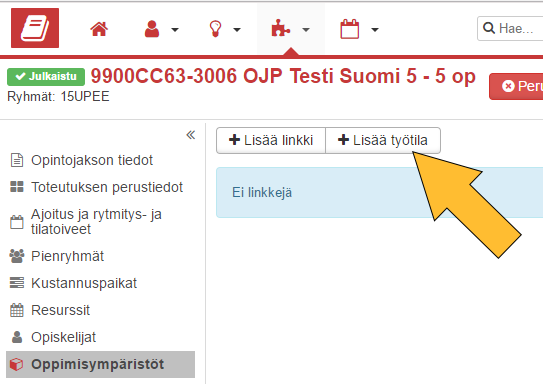
Ruudullesi aukeaa uusi ikkuna, josta pääset valitsemaan oppimisympäristön, johon työtila lisätään.
Valitse listalta TUNI Moodle.
Klikkaa "Tallenna".
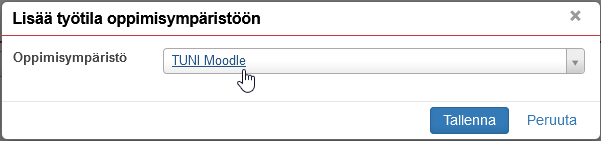
Uuden työtilan lisääminen alkaa heti "Tallenna"-painikkeen klikkaamisen jälkeen. Työtilan luonnissa saattaa kestää hetken. Kun työtila on valmis, työtilan nimi ja linkki tulevat näkyviin. Työtilaan lisätään sillä hetkellä toteutuksella hyväksyttyinä olevat opiskelijat ja toteutukseen liitetyt opettajat.
Tiedot pidetään ajan tasalla ja päivitetään joka yö. Jos toteutukselle hyväksytään uusia opiskelijoita eivätkä he pysty odottaamaan yöllistä päivitystä, voit opettajana käynnistää päivityksen käsin. Päivitys käynnistyy, jos klikkaat toteutuksen tiedoista työtilan lisäämistä uudelleen.
Jos työtilan lisääminen epäonnistuu, saat siitä ilmoituksen sähköpostiisi. Työtilan luonti voi epäonnistua, jos se on jo luotu opintojaksototeutuksen koodilla ja toteutunumerolla, sillä TUNI Moodlessa voi olla ainoastaan yksi työtila/kurssi yhtä opintojaksototeutusta kohden.
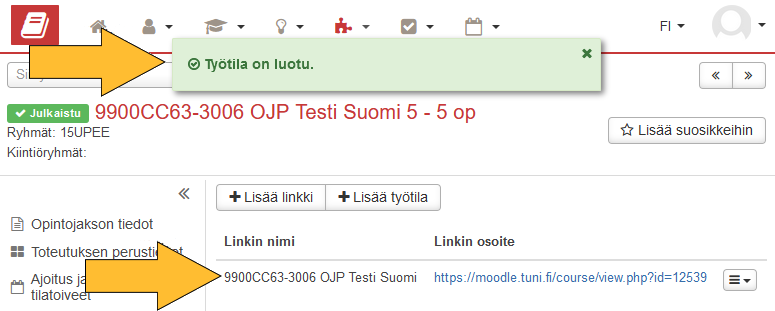
Työtila tiedot pysyvät TUNI Moodlessa ajan tasalla niin kauan, kun toteutus on käynnissä (Pepissä toteutuksen "Toteutusaika min/max").
Toteutussuunnitelman linkittäminen Moodleen
Toteutussuunnitelma kannattaa linkittää suoraan Moodleen opiskelijoiden luettavaksi. Linkin tulee olla muodossa https://tamk-study-guide.tuni.fi/realization/toteutuksentunnus. Korvaa em. osoitteessa oleva toteutuksentunnus Pepistä tai opinto-oppaasta kopioidulla toteutuskoodilla (esim. 9900CC63-3006).
6.4. Moodle-kurssien mallipohjat (Kickstart-formaatti)
Kun olet luonut uuden Moodle-kurssin Sisussa, Pepissä tai manuaalisesti ja menet opettajaroolissa ensimmäisen kerran Moodle-kurssillesi, valitse ensimmäiseksi, miten lähdet rakentamaan kurssiasi.
Valittavana ovat seuraavat vaihtoehdot:
- Valitse jokin valmiista mallipohjista oman kurssisi rakenteeksi.
- Kopioi jokin vanha kurssisi joko kokonaan tai osittain uuden kurssin pohjaksi. (Tarkista uuden kurssin näkyvyysasetus (näytä / piilota) heti kopioinnin jälkeen, koska näkyvyysasetus kopioituu vanhalta kurssilta.)
- Jos haluat lähteä liikkeelle täysin tyhjästä kurssista, siirry muokkaamaan kurssin asetuksia ja vaihda kurssiformaatti.
Vaihtoehto 1: Valmis mallipohja
Valmiit mallipohjat ovat- Oletuspohja (Ruudukko), joka on suunniteltu erityisesti isoja luentokursseja ajatellen, mutta joka soveltuu myös kokonaan verkossa suoritettavan kurssin pohjaksi. Ruudukko-mallipohjassa korostuu visuaalisuus.
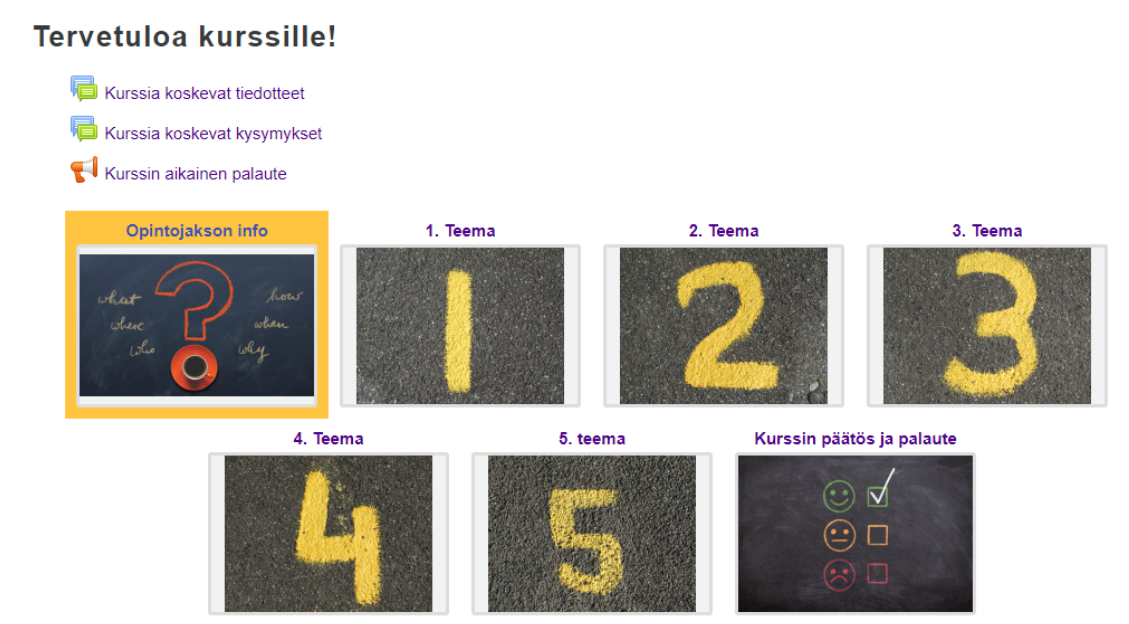
- Oletuspohja (Mukautetut osiot) (entinen Aiheet), joka on suunniteltu erityisesti isoja luentokursseja ajatellen, mutta joka soveltuu myös kokonaan verkossa suoritettavan kurssin pohjaksi. Mukautetut osiot -mallipohja sopii erityisesti kursseille, joilla on paljon sisältöjä.
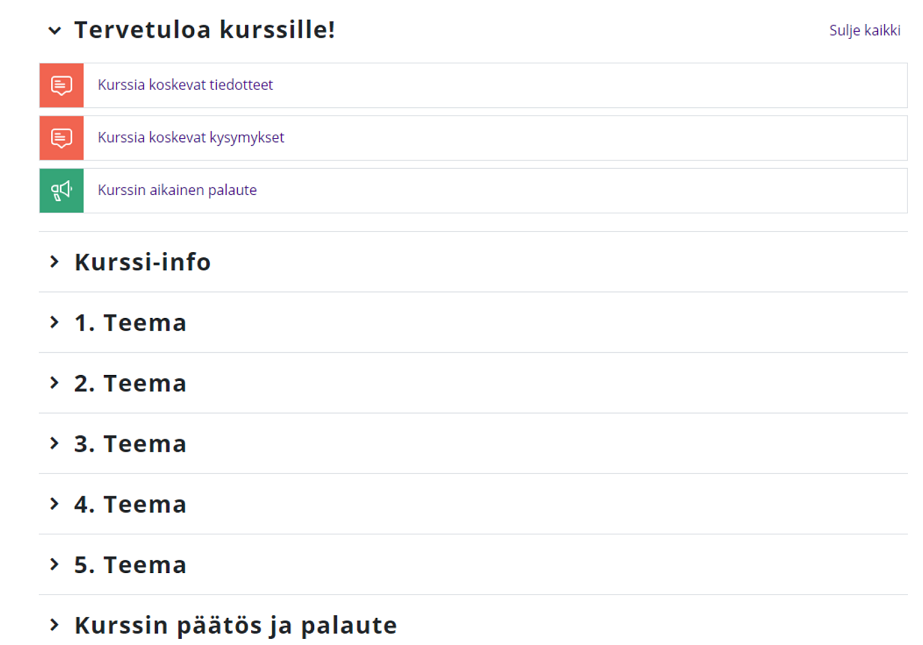
- Seminaari, joka on suunniteltu erityisesti seminaari-tyyppisille ja opinnäytetyökursseille.
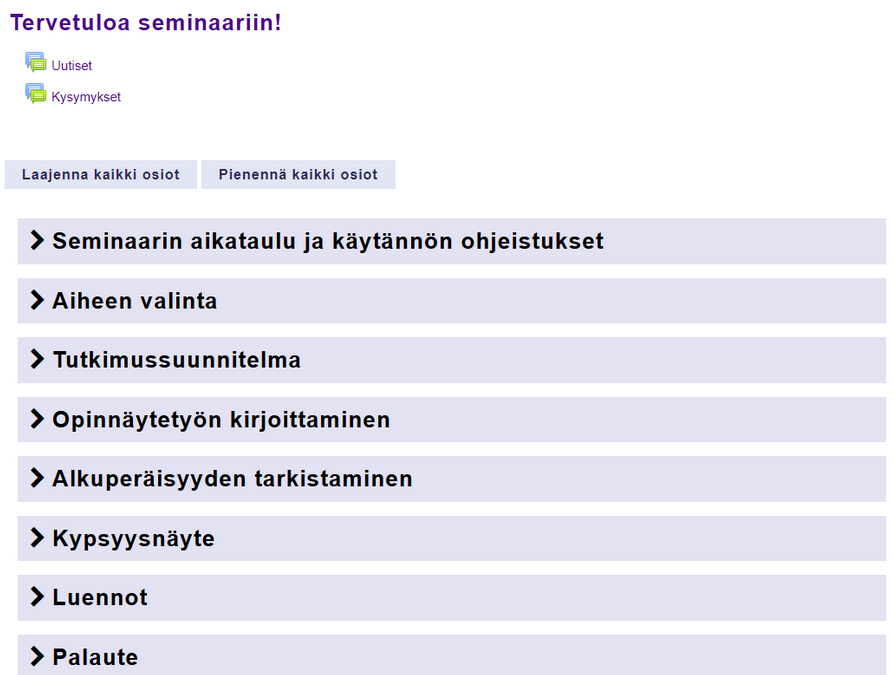
- Turnitin opinnäytetöiden ohjaajille.
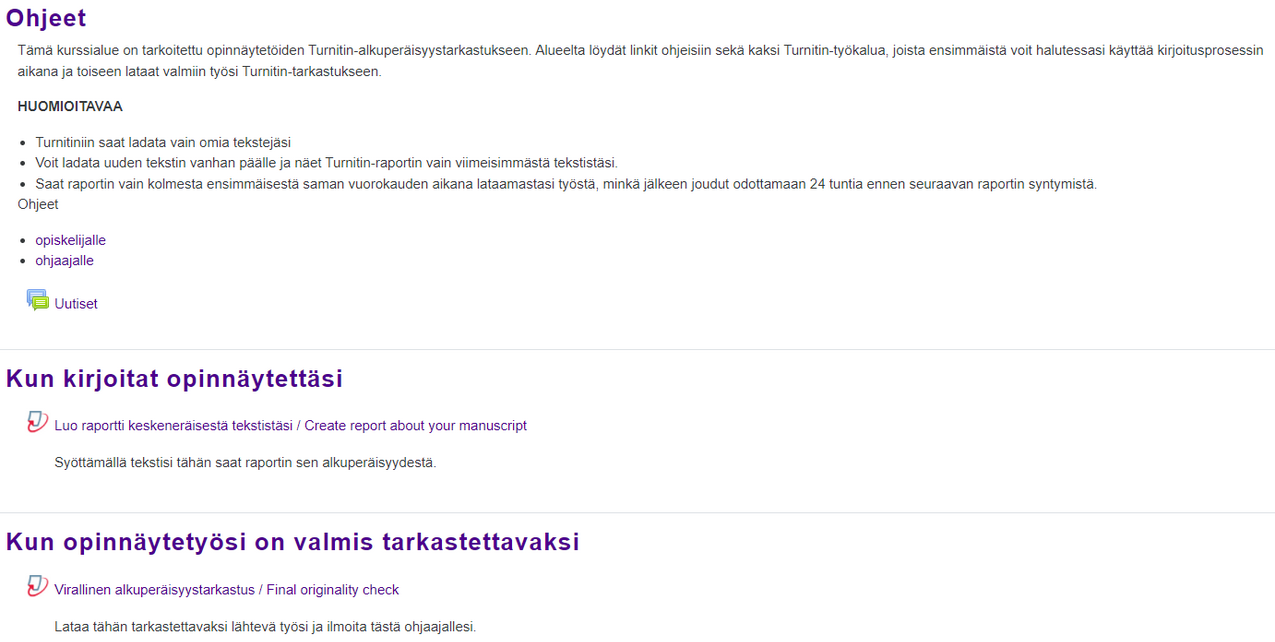
Kukin mallipohja on suunniteltu rakenteeltaan selkeäksi kokonaisuudeksi, josta tieto ja materiaalit ovat helposti löydettävissä. Käytä pohjia mallina tai inspiraationa kurssialueen luomiseen, voit kuitenkin muokata niitä vapaasti oman kurssisi tarpeisiin.
Kun olet valinnut mallipohjan, tutustu ensin sen käyttöohjeeseen. Linkin käyttöohjeeseen löydät kustakin mallipohjasta. Mallipohjien käyttöohjeet yhdellä sivulla.
Vaihtoehto 2: Kurssikopio
Löydät sivulta listauksen kursseista, joilla olet opettajana. Valitse kurssi listalta tai etsi se hakutoiminnon avulla. Jos käytät kurssien hakutoimintoa, saat hakutulokset näkyviin, kun vierität sivua alas. Kopioi kurssilta haluamasi sisällöt uuden kurssin pohjaksi Tuo kurssi -painikkeella.
HUOM. Myös kurssin näkyvyysasetus (näytä / piilota) kopioituu tuonnissa. Jos kurssi, jolta kopioit, on näkyvillä opiskelijoille, myös uusi kurssi, jolle sisältöä kopioit, tulee opiskelijoille näkyviin. Muista tarkistaa näkyvyysasetus heti tuonnin tehtyäsi. Piilota kurssi, kunnes se on valmis julkaistavaksi opiskelijoille.
Kurssikopioinnin yhteydessä Moodle muuttaa automaattisesti tehtävien ja muiden aktiviteettien päivämääräasetuksia siirtämällä päivämääriä ja kellonaikoja vanhan ja uuden kurssin aloituspäivämäärien erotuksen verran eteenpäin. Jotta tehtävien määräaikojen kellonajat eivät muuttuisi, varmista että vanhan ja uuden Moodle-kurssialueen aloituspäivämäärien kellonajat ovat samat. Sisun luomissa Moodle-kursseissa kellonaika on talviaikaan klo 02:00 ja kesäajan aikana alkavilla toteutuksilla klo 03:00. Pepin luomissa ja Muut-kurssikategoriaan luoduissa kurssialueissa aloituspäivämäärän kellonaika on oletuksena 00:00.
Vaihtoehto 3: Tyhjä kurssi
Jos haluat aloittaa kurssin rakentamisen uudelta tyhjältä pohjalta, paina Muokkaa kurssin asetuksia -painiketta sivun oikeasta laidasta ja valitse asetuksista haluamasi kurssiformaatti.
6.5. Kopioi kurssialue (Tuo-toiminto)
Kopioi kurssialueen sisällöt alueelta toiselle
Kun olet luonut uuden tyhjän kurssialueen Sisussa, Pepissä tai manuaalisesti Muut-kategoriaan, voit kopioida alueelle sisältöjä toiselta olemassa olevalta kurssialueeltasi. Sinun tulee olla opettajan roolissa kummallakin kurssialueella -- sekä alueella, jolta kopioit että alueella, jolle kopioit.
Kopion mukana tulevat kurssialueen tiedostot, työkalut ja rakenne, mutta käyttäjät tai heidän toimintansa (esim. keskustelut ja tehtävänpalautukset) EIVÄT sisälly kopioon.
- Mene tyhjälle kurssialueelle, jolle haluat sisällöt kopioida.
- Valitse kurssialueen nimen alapuolelta Lisää-välilehti ja sieltä Kurssin uudelleenkäyttö.
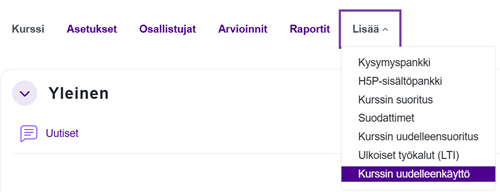
- Valitse listalta Tuo.
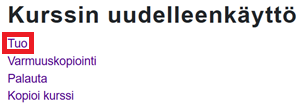
- Esiin avautuu lista Moodle-alueista, joilla olet opettajana.
- Valitse listalta tai hae kurssi, jolta haluat sisältöä tuoda. Paina Jatka-painiketta.
- Valitse seuraavilta sivuilta, mitä työkaluja ja toimintoja haluat kopioida. HUOM! Jos alueella on Turnitin-työkalu, sitä ei saa kopioida, vaan jokainen Turnitin-työkalu on luotava erikseen.
- Etene sivulta toiselle Jatka -painikkeella ja lopuksi paina "Suorita tuonti" -painiketta.
- Tuodut tiedostot ja työkalut löydät uudelta alueelta vastaavista osioista, joissa ne olivat vanhalla alueella.
- Jos kopioitavalla kurssialueella on Panopto-videoita, katso lisäksi ohje: Vanhojen videoiden käyttäminen uudella Moodle-kurssialueella
6.6. Opiskelijoiden pääsy kurssialueelle
Opiskelijoiden pääsyyn kurssialueelle vaikuttaa se, mitä kautta kurssialue on luotu sekä se, miten opettaja toivoo opiskelijoiden kurssialueelle tulevan:
1. TUNI Moodle -kurssialue on luotu Sisussa (Tampereen yliopisto) tai Pepissä (TAMK) ja opiskelijat ilmoittautuvat toteutukselle Sisussa tai Pepissä:
- Opiskelijat lisätään automaattisesti kurssialueelle, kun
heidän ilmoittautumisensa toteutukselle on vahvistettu Sisussa tai Pepissä.
- Opettaja voi lisäksi sallia liittymisen avaimella tai lisätä opiskelijat
- Opiskelijat liittyvät itse kurssialueille avainta käyttäen
- Opettaja sallii alueelle liittymisen ilman kurssiavainta
- Opettaja lisää käyttäjät alueelle
6.7. Luo ryhmiä
Jakamalla opiskelijat ryhmiin voit hyödyntää ryhmätyöskentelymahdollisuutta kurssilla. Työkaluja, jotka tukevat opiskelijoiden työskentelyä ryhmissä, ovat mm. keskustelualue, tietokanta ja wiki.
Moodlen ryhmätoiminnon periaate on, että ensin opettaja luo ryhmät ja sen jälkeen käyttää tekemäänsä ryhmäjakoa valitsemissaan työkaluissa. Kun opettaja päättää käyttää työkalussa ryhmäjakoa, hän päättää samalla, työskentelevätkö opiskelijat suljetuissa ryhmissä vai saavatko he seurata muiden ryhmien työskentelyä.
Luo ryhmät
Aloita ryhmien luominen valitsemalla kurssin etusivulta sen nimen alta Osallistujat-välilehti ja avautuvan sivun valikosta Ryhmät.
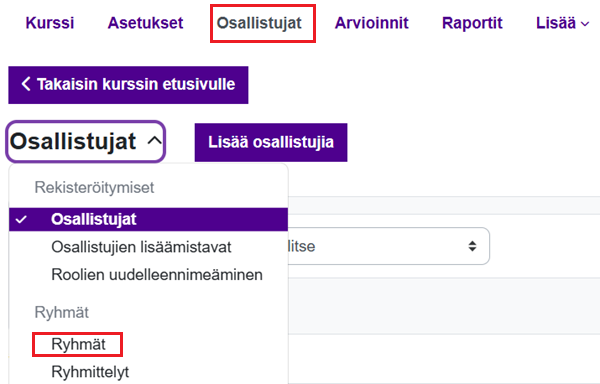
Voit luoda ryhmät manuaalisesti tai käyttää Moodlen automaattista ryhmienluontitoimintoa. Opiskelijoiden pitää olla kurssilla, jotta heidät voi liittää ryhmään.
Luo ryhmät manuaalisesti:
- Aloita ryhmän luominen "Luo ryhmä" -painikkeella.
- Nimeä ryhmä ja tallenna se.
- Valitse ryhmään jäsenet "Lisää/poista käyttäjiä" -painikkeen kautta.
Luo ryhmät automaattisesti:
- Aloita ryhmien luominen "Luo ryhmät automaattisesti" -painikkeella.
- Valitse ryhmien nimeämiskäytäntö: aakkostus tai numerointi. Kysymysmerkkikuvaketta painamalla löydät ohjeen nimeämiskäytännön valitsemisesta.
- Valitse, käytetäänkö ryhmien luomisen perusteena ryhmien lukumäärää vai jäsenten määrää/ryhmä.
- Oletuksena opiskelijat jaetaan ryhmiin sattumanvaraisesti, mutta voit käyttää jakoperusteena myös esimerkiksi aakkosjärjestystä.
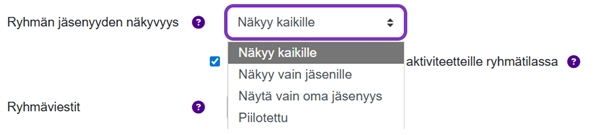
Aseta työkaluille ryhmämoodi
Kun olet luonut ryhmät, valitse kunkin työkalun kohdalla erikseen, käytätkö tässä työkalussa ryhmäjakoa. Kurssilla voi olla esimerkiksi keskustelualueita, jotka ovat kaikille yhteisiä sekä keskustelualueita, joilla opiskelijat työskentelevät ryhmissä.
Jos haluat ryhmien työskentelevän esimerkiksi keskustelualueella tai wikissä täysin erillään, toistensa työskentelyä näkemättä, valitse työkalun ryhmämoodiksi "erilliset ryhmät". Jos haluat, että opiskelijat saavat seurata myös toisten ryhmien työskentelyä, valitse työkalun ryhmämoodiksi "näkyvät ryhmät".
HUOM. Mikäli ryhmiä ei ole luotu Moodlen ryhmienluontitoiminnolla, on kaikkien työkalujen ryhmämoodin oltava "ei ryhmiä".
Voit asettaa ryhmämoodin joko työkalun asetuksista:
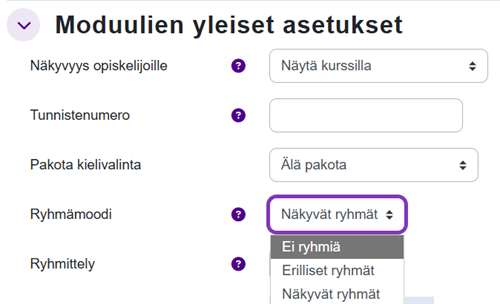
tai kurssialueen etusivulta kolmen pisteen takaa avautuvasta valikosta tai ryhmämoodipainikkeesta:
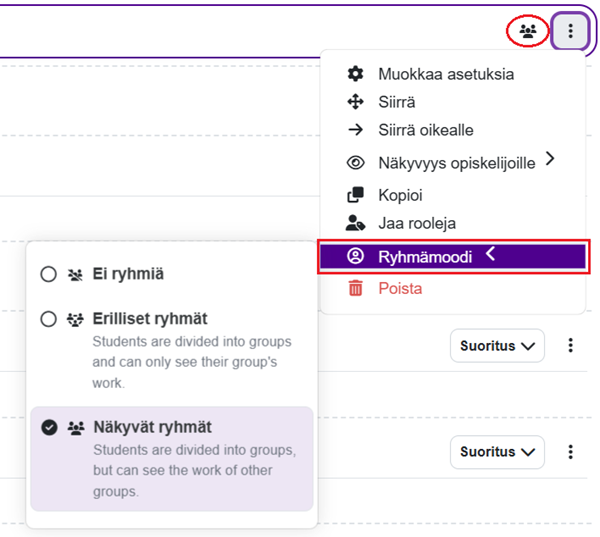
6.8. Kurssialueen hallintatyökalut
Yleisimmät hallintatyökalut löytyvät välilehdiltä kurssin nimen alapuolelta:

- Kurssi: Tästä pääset aina kurssin etusivulle.
- Asetukset: Kurssialueen yleiset tiedot, mm. alkamis- ja päättymisajat ja kurssiformaatti. Piilota tai näytä kurssi.
- Osallistujat: Voit tarkastella alueella olevien osallistujien listaa, lisätä ja poistaa osallistujia sekä vaihtaa heidän rooliaan. Voit ottaa käyttöön itserekisteröitymisen ja asettaa kurssiavaimen. Voit myös luoda ryhmiä ja hallinnoida niitä.
- Arvioinnit: Pääset katsomaan alueen arviointikirjaa, jonne tallentuvat esim. tehtävistä ja tenteistä antamasi arvosanat.
- Raportit: Voit seurata osallistujien toimintaa ja aktiivisuutta kurssilla.
- Lisää: Pääset kurssialueen kysymyspankkiin ja H5P-sisältöpankkiin, voit muokata kurssin suoritusasetuksia sekä tuoda kurssille sisältöä toiselta kurssilta, varmuuskopioida kurssin ja palauttaa varmuuskopion.
Kurssin hallintatyökalut -lohko, kuten muutkaan lohkot, eivät ole enää automaattisesti näkyvillä kurssialueilla. Ne ovat oikeassa reunassa vetimen takana. Voit avata ja sulkea lohkot vetimestä.
6.9. Lisää / poista osallistujia
Ilmoittautuneet opiskelijat lisätään kurssialueelle automaattisesti, jos TUNI Moodle -kurssialue on luotu Sisussa (Tampereen yliopisto) tai Pepissä (TAMK) ja opiskelijat ilmoittautuvat toteutukselle Sisussa tai Pepissä:
Muissa tapauksissa opiskelijat kannattaa ensisijaisesti kutsua kurssialueelle kurssiavainta käyttäen tai sallimalla liittyminen kurssialueelle kaikille käyttäjille. Manuaalista osallistujien lisäämistä kannattaa käyttää vain erikoistapauksissa. Opettajan manuaalisesti lisäämät opiskelijat eivät voi poistua kurssilta itse.
Lisää osallistujia
Osallistujat-välilehdellä voit lisätä alueelle käyttäjiä eri rooleihin, poistaa heitä alueelta sekä tarkastella ja muokata heidän roolejaan.
Kurssialueelle voi lisätä osallistujaksi vain sellaisen käyttäjän, joka on jo kirjautunut TUNI Moodleen. Mikäli olet lisäämässä alueelle osallistujaa, jota Moodle ei löydä, pyydä häntä ensin kirjautumaan kertaalleen TUNI Moodleen.
Sivun oikeassa ylä- ja alareunassa on painike "Lisää osallistujia".
![]()
- Kirjoita lisättävän opettajan tai opiskelijan nimi kenttään ja klikkaa esiin tulevaa nimeä.
- Määritä rooli, johon haluat käyttäjän alueellesi lisätä: Opettaja, Opettaja ilman muokkausoikeutta tai Opiskelija.
- Klikkaa "Lisää osallistujia" -painiketta.
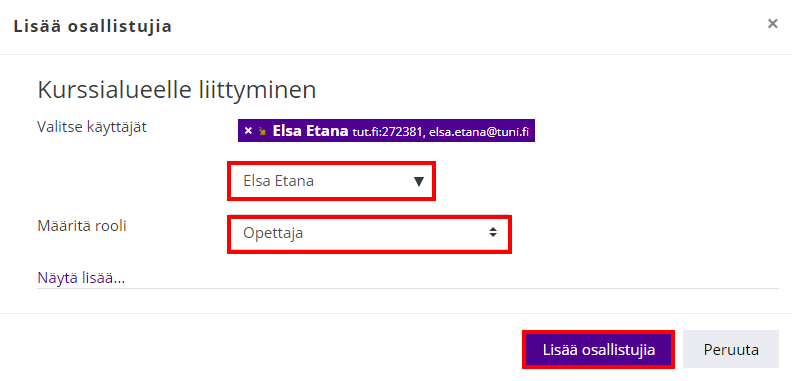
Vaihda osallistujien rooleja
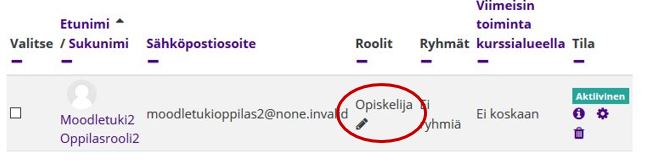
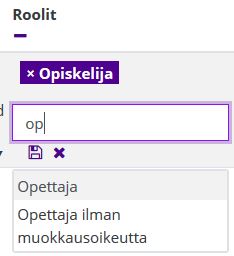
Poista osallistujia
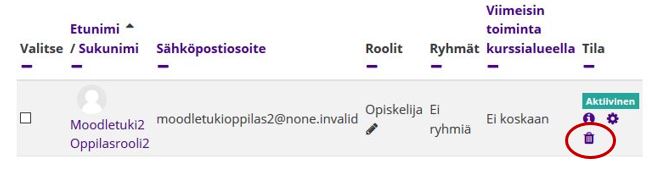
6.10. Lisää / poista lohkoja
Kurssialueelle oikeaan reunaan voi tarvittaessa lisätä lohkoja, jotka voivat olla kurssin aputoimintoja tai sisältää muuta lisätietoa.
Jos et ole varma tarvitaanko lohkoja, älä turhaan käytä niitä, sillä esimerkiksi Moodlen mobiilisovelluksessa ne eivät näy lainkaan.
Lisää lohko
- Muokkaustila päälle.
- Avaa lohkot vetimestä, jos ne eivät ole näkyvissä.
- Oikeaan yläkulmaan tulee näkyviin Lisää lohko -painike, josta avautuu lista lohkoista.
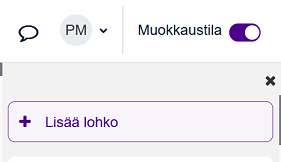
- Valitse lohko listasta
Poista lohko
- Muokkaustila päälle
- Valitse lohkon kolmen pisteen valikosta: Poista lohko
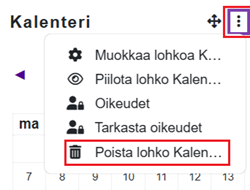
6.11. Lisää / muokkaa sisältöjä
Muokkaa alueella olevia aktiviteetteja
Kun muokkaustila on päällä, näet jokaisen jo lisätyn aktiviteetin kohdalla painikkeen, jossa on kolme pistettä. Painikkeesta saat esiin valikon, josta voit muokata aktiviteetin asetuksia, siirtää aktiviteetin toiseen paikkaan sivulla, sisentää aktiviteettia, näyttää tai piilottaa sen, kopioida, jakaa rooleja, asettaa aktiviteetille ryhmämoodin tai poistaa aktiviteetin.
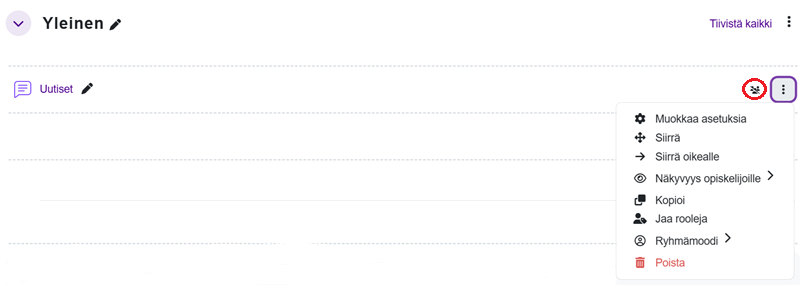
Ryhmämoodipainikkeesta, joka tulee näkyviin kun viet hiiren aktiviteetin päälle (merkitty kuvassa punaisella), voit myös muuttaa aktiviteetin ryhmämoodia.
Massatoiminnot
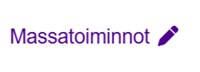

Lisää alueelle sisältöä
Kun muokkaustila on päällä, näet hiirtä liikuttamalla jokaisen aktiviteetin ja aineiston alapuolella plus-merkkipainikkeen, jota painamalla pääset lisäämään sisältöä kyseiseen kohtaan. Voit lisätä joko aktiviteetin tai aineiston tai osion sisälle alaosion.

Lisää aktiviteetti tai aineisto
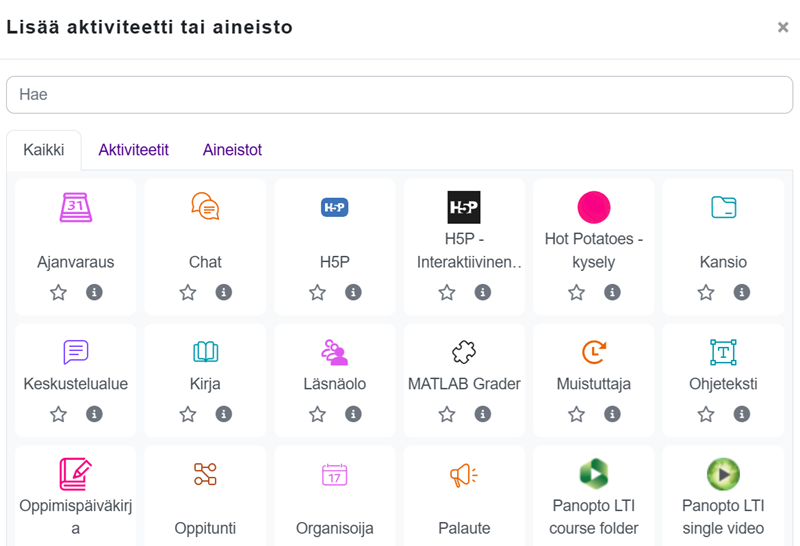
Lisää alaosio

Lisää ohjeita kurssialueen sisällön rakentamiseen löydät Moodle-yhteisön sivuilta:
- Kurssin rakenteen muokkaaminen (siirryt toiseen palveluun)
- Sisällön lisääminen kurssille (siirryt toiseen palveluun)
- Aktiviteettikohtaiset ohjeet (siirryt toiseen palveluun)
6.12. Avain: Aseta kurssiavain
Ilmoittautuneet opiskelijat lisätään TUNI Moodle -kurssialueelle automaattisesti, jos kurssialue on luotu Sisussa (Tampereen yliopisto) tai Pepissä (TAMK) ja jos opiskelijat ilmoittautuvat toteutukselle Sisussa tai Pepissä:
Kun opiskelijat tulevat kurssialueelle automaattisesti Sisusta tai Pepistä, avainta ja osallistujien itserekisteröitymistä ei tarvitse ottaa käyttöön.
Aseta avain silloin, kun
- olet luonut kurssialueen manuaalisesti TUNI Moodlen Muut-kategoriaan.
- Sisussa tai Pepissä luodulle alueelle tulee Tampereen korkeakouluyhteisön ulkopuolisia osallistujia, jotka eivät voi ilmoittautua Sisussa tai Pepissä.
- aseta kurssialueelle kurssiavain ja kerro avain sekä kurssialueen osoite osallistujille (lue tarkemmin alempaa).
- vaihtoehtoisesti voit sallia kaikille TUNI Moodlen käyttäjille liittymisen kurssialueelle ilman avainta.
Aseta kurssiavain
Valitse Osallistujat-välilehdeltä Osallistujat-valikosta Osallistujien lisäämistavat.
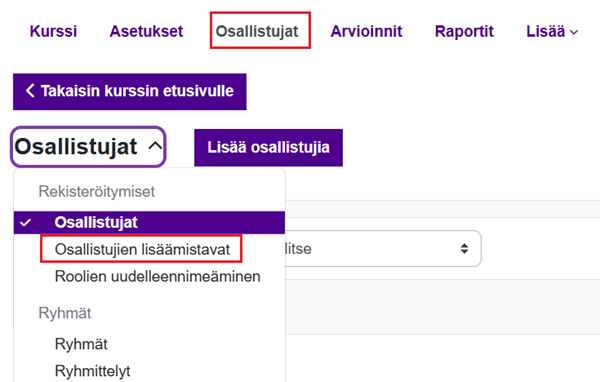
Ota käyttöön itserekisteröityminen opiskelijoiden lisäämistapana (klikkaa silmä auki) ja siirry itserekisteröitymisen asetuksiin muokkauspainikkeesta (kynä).
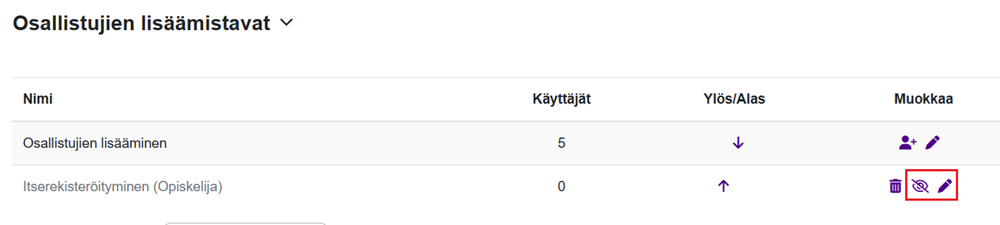
Aseta kurssiavain ja tallenna. Tässä asettamaasi avainta opiskelijoiden tulee käyttää rekisteröityessään alueelle. Avain voi olla esim. yksi sana, sen ei tarvitse sisältää erikoismerkkejä tai numeroita.
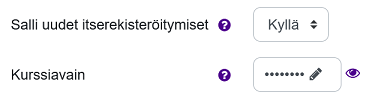
Jos käytät Hallintatyökalut-lohkoa, voit asettaa kurssiavaimen myös sieltä. Kurssiavaimen asettaminen Hallintatyökalut-lohkosta aktivoi samalla itserekisteröitymisen.
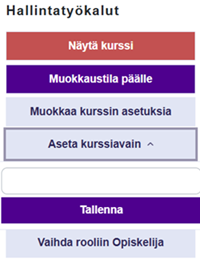
Kun olet asettanut avaimen, painikkeen teksti muuttuu muotoon "Tarkista kurssiavain". Tästä voit myöhemmin tarkistaa tai vaihtaa asettamasi kurssiavaimen.
Julkaise kurssialue (Näytä kurssi) ja kerro avain sekä kurssialueen verkko-osoite osallistujille, jotta he voivat rekisteröityä alueelle.
Poista kurssiavain
Paina "Tarkista kurssiavain" -painiketta, aseta tyhjä avain ja tallenna se.
Jos kurssialueelle ei ole asetettuna avainta (tyhjä avain), opiskelijat eivät pääse itsenäisesti liittymään kurssille. Jos haluat sallia opiskelijoiden liittymisen kurssialueelle ilman avainta, katso ohje Salli liittyminen ilman kurssiavainta.
6.13. Salli liittyminen ilman kurssiavainta
Ilmoittautuneet opiskelijat lisätään kurssialueelle automaattisesti, jos TUNI Moodle -kurssialue on luotu Sisussa (Tampereen yliopisto) tai Pepissä (TAMK) ja opiskelijat ilmoittautuvat toteutukselle Sisussa tai Pepissä:
Kun opiskelijat tulevat kurssialueelle automaattisesti Sisusta tai Pepistä, avainta ja osallistujien itserekisteröitymistä ei tarvitse ottaa käyttöön.
Aseta avain silloin, kun
- olet luonut kurssialueen manuaalisesti TUNI Moodlen Muut-kategoriaan.
- Sisussa tai Pepissä luodulle alueelle tulee Tampereen korkeakouluyhteisön ulkopuolisia osallistujia, jotka eivät voi ilmoittautua Sisussa tai Pepissä.
- aseta kurssialueelle kurssiavain ja kerro avain sekä kurssialueen osoite osallistujille.
- vaihtoehtoisesti voit sallia kaikille TUNI Moodlen käyttäjille liittymisen kurssialueelle ilman avainta.
Aktivoi itserekisteröityminen ilman kurssiavainta
- Mene kurssialueesi Osallistujat-välilehdelle, avaa sieltä alasvetovalikko ja valitse "Osallistujien lisäämistavat"
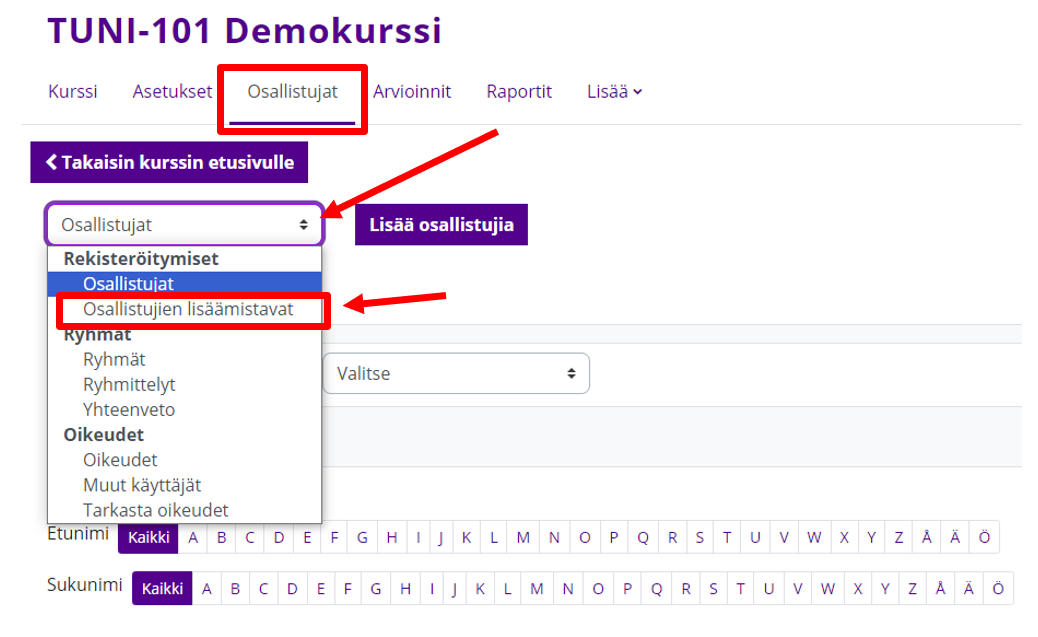
- Aktivoi opiskelijoiden itserekisteröityminen silmä-kuvaketta klikkaamalla
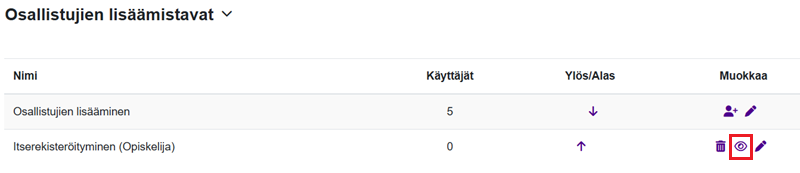
6.14. Julkaise / piilota kurssialue
Ennen kurssialueen julkaisua vain kurssialueen opettajat näkevät kurssialueen Moodlessa. Opettaja näkee piilotetun kurssin nimen edessä suljettu silmä -kuvakkeen.
![]()
Siirry kurssialueen nimen alapuolelta Asetukset-välilehdelle ja asetuksissa kohtaan Kurssin näkyvyys. Julkaise kurssialue valitsemalla valikosta Näytä.
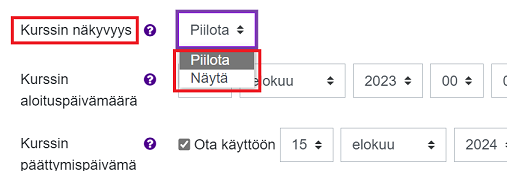
Jos käytät Hallintatyökalut-lohkoa, voit julkaista kurssin myös sieltä napsauttamalla painiketta "Näytä kurssi".
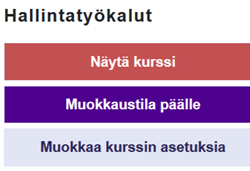
Kun kurssialue on julkaistu (näkyvissä opiskelijoille), painikkeen väri muuttuu vihreäksi ja teksti muotoon "Piilota kurssi".
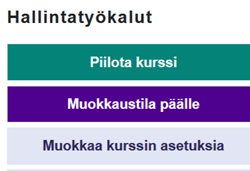
Kurssialue kannattaa piilottaa, kun opiskelijoiden ei enää tarvitse päästä alueelle. Piilottaminen opintojakson päätyttyä on tärkeää, jotta alue ei turhaan jää opiskelijoiden kurssialuelistoille. Piilotetun kurssialueen sisällöt ja toiminta näkyy edelleen opettajille, mutta ei alueella oleville opiskelijoille.
6.15. Poista kurssialue
Osaamisen näyttämiseksi annettuja ja arvioituja kirjallisia tai muuten tallennettuja suorituksia tulee Tampereen yliopiston arviointisäännön mukaan säilyttää 6-12 kuukautta opintojakson kokonaisarvioinnin valmistumisesta.
Opettajan on poistettava opiskelijoiden suoritustietoja sisältävä kurssialue Moodlesta, jos opintojakson toteutuskerran päättymisestä on kulunut yli vuosi. Tämä tarkoittaa, että esim. kurssialueen viimeisimmästä tehtävänpalautuksesta tai arvioinnista on kulunut yli vuosi.
Jos kurssialueella on useita opettajia, varmista muilta opettajilta, että kurssialueen voi poistaa.
Siirrä kurssi roskakoriin
Paina kurssialueen oikeasta laidasta hallintatyökaluista "Siirrä kurssi roskakoriin" -painiketta.
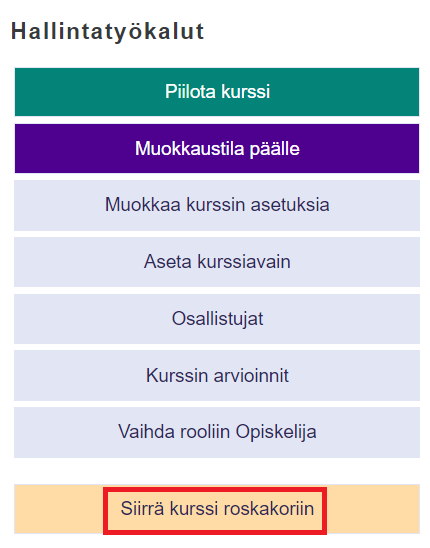
Roskakoriin siirretty kurssialue säilyy roskakorissa 30 päivää, minkä jälkeen se poistetaan pysyvästi.
Jos siirsit kurssialueen vahingossa roskakoriin, lähetä välittömästi tukipyyntö IT Helpdeskiin (it-helpdesk@tuni.fi).
Poistettavan kurssialueen sisältöjen kopiointi toiselle kurssialueelle
Katso tarkemmat ohjeet: Kopioi kurssialue (Tuo-toiminto)
6.16. Kurssialueiden automaattinen poistaminen
Tammikuussa 2023 TUNI Moodlessa otettiin vaiheittain käyttöön käyttämättömien kurssialueiden automaattinen poistoprosessi. Poistoperusteena oli aluksi ainoastaan kurssialueen asetuksissa määritetty päättymispäivämäärä. Helmikuusta 2024 lähtien poistoperusteena käyttämään myös sitä, milloin kurssialueella on käyty viimeksi. Opettaja: Jos haluat välttää tietyn kurssialueen automaattisen poistamisen, sinun tulee tehdä kaksi asiaa:
- Muokkaa kurssialueen asetuksista päättymispäivämäärää maksimissaan 2-3 vuotta eteenpäin tai poista päättymispäivämäärä kokonaan käytöstä, jos säilytystarve on pidempi. Älä valitse päättymisvuosiluvuksi esim. 2030, koska kaukana tulevaisuudessa oleva päättymispäivämäärä rikkoo mm. Turnitin-tehtävät.
- Käy kurssialueen sivuilla vähintään kerran kahdessa vuodessa.
Jos saat Moodlen lähettämän sähköpostiviestin kurssialueen siirrosta roskakoriin tai poistosta:
- Jos kurssialueen roskakoriin siirrosta on alle kuukausi: etsi kurssi Moodlesta ja palauta se roskakorista. Muista muokata päättymispäivämäärä kurssin asetuksista.
- Jos roskakoriin siirrosta on yli kuukausi ja sait poistettu-viestin: ota yhteyttä IT Helpdeskiin, kerro kurssialueen nimi ja pyydä sen palauttaminen roskakorista.
Perusteet ja poistoprosessin tarkempi kuvaus
Suositus on luoda uusi Moodle-kurssialue jokaiselle opintojakson toteutuskerralle. Tästä seuraa suuri määrä menneiden toteutuskertojen jo vanhentuneita, pitkään käyttämättöminä olleita kurssialueita, ja toisaalta useita samannimisiä kurssialueita. Opiskelijoiden voi olla vaikeaa löytää oikeita kurssialueita. Siksi on mielekästä säännöllisesti keskitetysti sulkea ja poistaa vanhentuneita ja käyttämättömiä kurssialueita. Tällöin myös omien kurssialueidesi lista selkiytyy.
TAUn ja TAMKin tiedonohjaussuunnitelmien (TOS) mukaan opiskelijatöiden säilytysaika on 6-12 kk loppuarvioinnin jälkeen. Tämän jälkeen opiskelijatyöt tulisi poistaa. Vanhentuneiden kurssialueiden poistaminen auttaa tämän vaatimuksen täyttämisessä.
Edellä mainituista syistä käyttämättömien kurssialueiden automaattinen poistoprosessi otettiin käyttöön tammikuussa 2023.
Kurssialueet, joiden päättymispäivämäärästä on yli 12 kuukautta TAI joilla ei ole lainkaan käyntejä yli 24 kuukauteen, päätyvät mukaan automaattiseen poistoprosessiin. Kurssialueita ei poisteta heti, vaan kurssialueen opettajille tiedotetaan asiasta sähköpostiviesteillä. Opettajat saavat kaksi eri viestiä poistoprosessin eri vaiheissa. Prosessin vaiheet ovat:
- Vaihe 1: Jos kurssialue on avoinna opiskelijoille, se suljetaan, jolloin se ei näy opiskelijoille. Kurssialue siirretään Roskakori-kategoriaan ja opettajat saavat ensimmäisen viestin. Opettajat pääsevät kurssialueelle edelleen ja he voivat itse palauttaa kurssialueen alkuperäiseen kurssikategoriaan kuukauden ajan.
- Vaihe 2: Kurssialue siirretään kuukauden kuluttua piilotettuun kategoriaan ja se piilotetaan myös opettajilta. Moodle lähettää toisen viestin opettajille kurssialueen poistamisesta. Kurssin palauttaminen tulee pyytää IT-Helpdeskistä 6 kuukauden kuluessa.
- Vaihe 3: Kurssialue poistetaan 7 kuukauden kuluttua poistoprosessin käynnistymisestä eikä kurssialueen palauttaminen ole enää mahdollista.
Kurssialueiden manuaalinen poistaminen on jatkossakin mahdollista ja suositeltavaa, opettajana voit käynnistää kurssialueen poistoprosessin Hallintatyökalut-lohkon Siirrä kurssi roskakoriin -toiminnolla. Ennen roskakoriin siirtoa paljon opiskelijoiden tiedostopalautuksia sisältävät tehtävät kannattaa poistaa erikseen, jotta niiden käyttämä levytila vapautuu heti eikä vasta vuoden kuluttua.
Jos haluat poistaa opiskelijatyöt mutta säästää Moodle-kurssialueen sisällöt tehtävänantoineen, kopioi ensin tehtäväaktiviteetti (muokkaustila päälle > aktiviteetin Muokkaa-valikko > Kopioi) ja poista sen jälkeen alkuperäinen tehtäväaktiviteetti. Huomaa, että tehtävän poisto poistaa myös suoritustiedot Moodlen arviointikirjasta, joten tee tämä aikaisintaan 6kk loppuarviointien jälkeen. Poistettu kurssin sisältö on palautettavissa 7 päivän ajan kurssin omasta roskakorista.
Kun opettaja luo Moodle-kurssialueen Pepistä tai Sisusta, kurssialueen päättymispäivämääräksi asetetaan automaattisesti opintojakson toteutuskerran päättymispäivämäärä Pepissä/Sisussa. Jos henkilökunta-roolissa luot kurssialueen Moodlen Muut-kurssikategoriaan, oletuspäättymispäivämäärä on vuosi eteenpäin luontihetkestä. Opettajana voit tarvittaessa muokata kurssialueen päättymispäivämäärää 1-3 vuotta eteenpäin tai ottaa sen pois käytöstä, jos kyseessä on pitkäkestoinen kurssi tai oma kurssipohja, josta kopioit sisällöt uusille toteutuskertakohtaisille kurssialueille.
Kurssialueen käyttämättömyys päätellään osallistujalistassa näkyvistä Viimeisin toiminta kurssialueella -päivämääristä kurssialueen senhetkisten osallistujien perusteella. Opettajien ja opiskelijoiden käynnit ovat tässä samanarvoisia. Henkilöitä, jotka eivät ole enää kurssialueen jäseninä, ei huomioida tässä päättelyssä. Huomioitavaa on myös se, että kurssialueen kopiointia ei lasketa käynniksi tai toiminnaksi, joten sinun tulee käydä kurssipohjiesi kurssisivuilla vähintään kerran vuodessa.
UKK
1. Mitä tapahtuu Moodle-kurssialueeni Panopto-videoille poistoprosessin aikana?
Moodle-kurssialueen kautta luotua Panopto-kurssivideokansiota tai sen videoita ei poisteta automaattisesti samalla kertaa, kun Moodle-kurssialue poistetaan. Käyttöoikeudet kuitenkin päivittyvät automaattisesti poistoprosessin eri vaiheissa:
- Vaiheessa 1 opiskelijat menettävät katseluoikeudet Panopto-kansioon ja videoihin, jos kansion tai videoiden Share-asetuksia ei ole muokattu.
- Vaiheessa 2 myös opettajat menettävät kaikki käyttöoikeudet kurssivideokansioon ja sen videoihin, ellei opettaja ole lisännyt itselleen erikseen creator-oikeutta kansion Share-asetuksiin.
- Vaiheessa 3 Panopto-videoille ei tapahdu mitään, ne jäävät Panopto-alustalle ilman käyttöoikeuksia eli ainoastaan Panopto-ylläpitäjät näkevät ne Panoptossa, ellei oletusasetuksia ole muokattu. Videot poistetaan Panoptosta Panopton omien poistosääntöjen perusteella, kts. kohta "Panopto-tallenteiden elinkaari" sivulla Panopto-videopalvelun ohjeet.
Jos Panopto-videoihin on sallittu katselu ilman kirjautumista pelkällä linkillä, tällaiset suorat katselulinkit toimivat Moodle-kurssialueen poistamisen jälkeenkin.
2. Olen kopioinut poistettavan Moodle-kurssialueen sisällöt ja Panopto-videot uudelle Moodle-kurssialueelle. Vaikuttaako vanhan kurssialueen poisto uuteen Moodle-kurssialueeseen ja Panopto-videokopioihin?
Lähtökohtaisesti ei vaikuta, jos uudella Moodle-kurssialueella videolinkitykset ovat uuteen Panopto-kansioon. Poikkeustapaus on se, jos tavallisilla Share-videolinkeillä tehdyt videolinkitykset ovat uudellakin kurssialueella vanhan kurssin Panopto-kansioon ja olet lisännyt katseluoikeudet uuden kurssin opiskelijoille vanhan kansion Share-asetuksiin. Tällöin uuden kurssin opiskelijoilla videolinkit toimivat, mutta saatat menettää opettajana creator-oikeudet videokansioon vanhan kurssialueen poistoprosessin aikana. Tämän välttämiseksi sinun tulee vaihtaa tavalliset Share-linkit Panopto LTI single video -tyyppisiksi linkityksiksi tai lisätä itsellesi erikseen creator-oikeudet vanhan kansion Share-asetuksiin. Katso ohjeet eri linkitystavoista IT-ohjeista: Videoiden lisääminen Moodle-kurssialueelle
3. En löydä tarvitsemaani Moodle-kurssialuetta tai Panopto-videokansiota opettajana. Mitä teen?
Kirjaudu ensin ulos Moodlesta ja sitten uudelleen sisään. Tällä tavalla palautat itsellesi opettaja-roolin ja -oikeudet Moodle-kurssialueelle, jossa mahdollisesti käytit toimintoa "Vaihda rooliin opiskelija". Varmista tämän jälkeen, että Moodlen työpöytänäkymäsi kurssilistauksessa ei ole käytössä suodatuksia. Kadonnutta kurssialuetta kannattaa hakea myös opintojakson nimellä ja koodilla Moodlen kurssihaku-toiminnolla.
Jos edelliset eivät auta, ota yhteyttä IT Helpdeskiin.
4. Opiskelija: Vanha Moodle-kurssialue katosi, vaikka tarvitsen sitä vielä. Mitä teen?
Opettaja on joko itse piilottanut kurssialueen opiskelijoilta tai automaattinen kurssialueiden poisto on tehnyt sen. Ota yhteyttä opintojakson opettajaan ja pyydä häntä palauttamaan Moodle-kurssialue opiskelijoiden nähtäville. Jo opintojakson toteutuksen aikana kannattaa keskustella opettajan kanssa, kuinka kauan opiskelijoilla tulee säilyä pääsy Moodle-kurssialueelle. Automaattipoiston oletus on vuosi toteutuksen päättymisestä, mutta opettaja voi pidentää avoinnaoloaikaa muokkaamalla kurssialueen päättymispäivää. Kurssialueen päätymispäivämäärä ei näy opiskelijoille.
6.17. Lisää taustakuva
Kun napsautat muokkaustilan päälle, kurssialueen oikeaan yläkulmaan tulee näkyviin painike, josta painamalla pääset lisäämään kurssialueelle taustakuvan.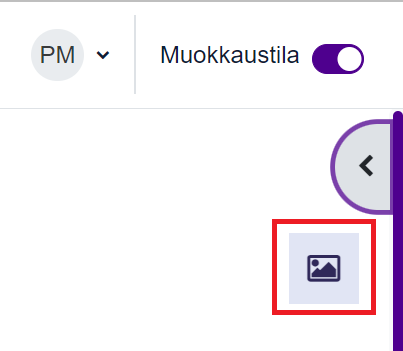
Lisää kuvatiedosto laitteeltasi tiedostonvalitsimen kautta tai hiirellä raahaamalla.
Valitse, näytetäänkö kuva sivun yläosassa vai koko sivun taustakuvana.
Kurssin taustakuvasta ei kuitenkaan tule kurssin kuvituskuvaa, joten se ei näy työpöytäsi kurssilistauksessa.
6.18. Suoritusten vieminen ja tallentaminen
Vie ja tallenna kurssialueen arvioinnit ja osallistujien toiminta (tehtävänpalautukset ja muu toiminta) Moodlesta alla olevien ohjeiden mukaan.
Arvioinnit
Arvioinnit-välilehti > Avaa valikosta Vie > Excel-taulukko > Lataa
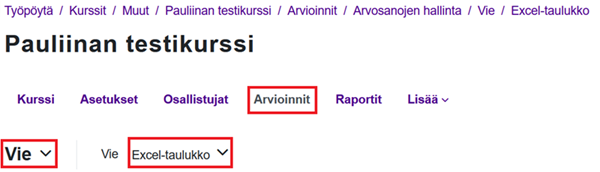
Keskustelualue
Kaikkien viestien ja kommenttien tallentaminen kerralla ei ole mahdollista. Kopioi viestit tai kokonaiset keskusteluketjut talteen manuaalisesti liittämällä ne esimerkiksi Word-tiedostoon.
Sanasto
Avaa sanasto > Valitse valikosta Vie > Tallenna hakusanat tiedostoksi
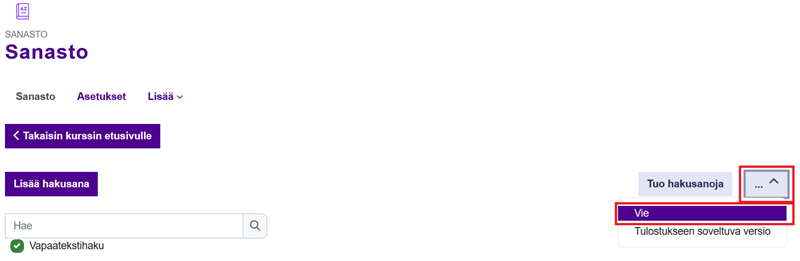
Sanasto tallentuu XML-tiedostona, jonka saa avattua ja muunnettua taulukkomuotoon esimerkiksi Excelillä.
Tehtävä
Avaa tehtävä > Mene Palautukset-välilehdelle > Avaa Toiminnot-valikko > Lataa kaikki palautukset zip-tiedostona
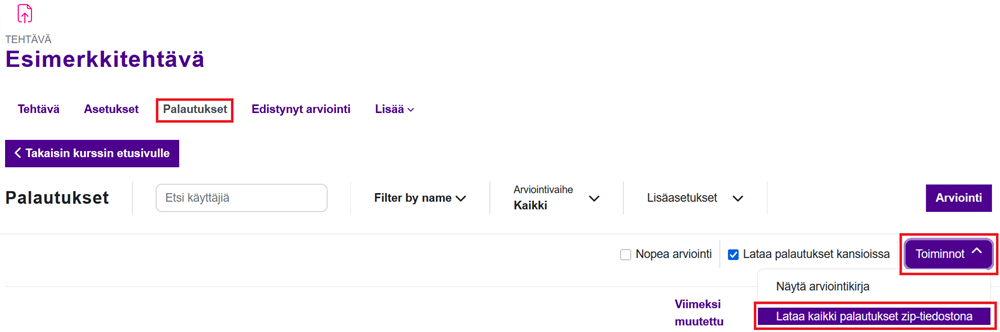
Tentti
Avaa tentti > Tulokset-välilehti > Valitse valikosta Vastaukset > Lataa taulukon tiedot tiedostoksi > Microsoft Excel (.xlsx) > Lataa
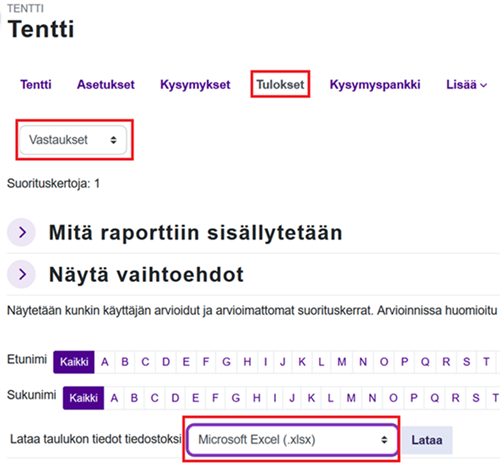
Tietokanta
Avaa tietokanta > Valitse Toiminnot > Vie tietueet > Valitse: 'Sisällytä käyttäjätiedot' ja 'Sisällytä muokkauksen aikaleima' > Vie tietueet
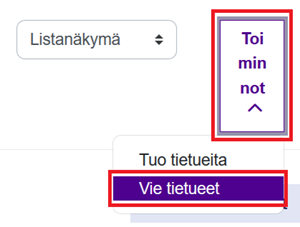
Tietokanta tallentuu CSV-tiedostona, jonka saa avattua esimerkiksi Excelillä.
Wiki
Kaikkien wiki-sivujen ja kommenttien tallentaminen kerralla ei ole mahdollista. Kopioi sivut talteen manuaalisesti liittämällä ne esimerkiksi Word-tiedostoon.
Suoritusten vieminen Sisuun
Arvioinnit voi tuoda csv-tiedostona opintojakson toteutuksiin. Sisuun voi kerrallaan ladata yhden csv-tiedoston, jonka maksimikoko on 2 Mb.
Arvioinnin pohjaksi voit ottaa valmiin tiedoston, jossa on toteutukselle vahvistetut opiskelijat ja sarakkeet valmiina. Sisusta opintojakson toteutukselta löydät kolmen pisteen valikosta toiminnon Lataa arviointitiedot csv-tiedostona.
Jotta tiedoston voi tuoda takaisin Sisuun, pitää se tallentaa csv-muodossa. Tuodussa datassa pitää olla samat opintopisteet (credits) ja suorituskieli (completion language) kuin arviointikohteella ja arvosanan (grade) tulee olla arviointiasteikossa.
Paina Tuo arviointitiedot - painiketta, valitse tiedosto ja lähetä. Tiedoston lähettäminen vie opiskelijoille tiedostossa annetun arvioinnin.
6.19. Saavutettavuus kurssin luomisessa
Kurssin rakenne
Rakenna kurssi loogisesti ja johdonmukaisesti. Jaa laajat kokonaisuudet pienempiin osiin, vältä suuria tekstimassoja. Huolehdi, että navigointi on selkeä.
Käytä osioissa ja aktiviteeteissa selkeitä ja kuvaavia otsikoita, jotka tekevät tekstistä helposti silmäiltävää.
Vältä käyttämästä tiedon välittämiseen pelkästään visuaalisia keinoja kuten värejä tai muotoja.
Tarjoa sisältöä eri muodoissa, esim. tekstinä ja videoina.
Vältä tiivistetyt aiheet -kurssiformaattia, koska se ei ole saavutettava.
Vältä lohkojen käyttöä, jos ne eivät ole välttämättömiä.
Sisällön tuottaminen kurssille
Teksti
Käytä otsikoissa ja alaotsikoissa tyylejä ja noudata johdonmukaisesti niiden hierarkkista järjestystä suuremmasta pienempään: H1, H2, H3 jne. Tekstissä voi olla vain yksi H1-tason pääotsikko, jonka jälkeen ensimmäinen alaotsikkotaso on H2 ja seuraava alaotsikkotaso H3. Älä jätä tasoja väliin siirtymällä esim. H1-tason otsikosta H3-tason otsikkoon, jotta ruudunlukuohjelman käyttäjä saa oikean käsityksen sivun otsikkorakenteesta. Jäsennä teksti lyhyisiin ja selkeisiin kokonaisuuksiin otsikoinnin avulla ja varmista, että otsikot ovat selkeitä, kuvaavia ja informatiivisia. Suosi lauseotsikoita.
Vältä tekstissä pitkiä virkkeitä ja pyri mahdollisimman selkeään kieleen. Käytä selkeää, päätteetöntä fonttia. Vältä tekstin alleviivausta, jonka lukija voi helposti tulkita linkiksi, sekä tarpeetonta lihavointia ja kursivointia. Jos käytät värejä, varmista riittävä kontrasti, jotta teksti erottuu selkeästi taustasta.
Kuva
Lisää jokaiseen käyttämääsi kuvaan kuvausteksti (alt-teksti), joka kertoo ruudunlukuohjelmaa käyttävälle, mitä kuvassa on. Pyri selkeään ja informatiiviseen ilmaisuun ja tuo esiin se, mikä kuvassa on olennaista. Päätä kuvausteksti aina pisteeseen, vaikka se ei olisi kokonainen virke, koska ruudunlukuohjelman ääni pitää pisteen kohdalla tauon. Näin vaihtoehtoinen teksti erottuu paremmin muusta tekstistä, joka jatkuu kuvan jälkeen.
Jos käytät kuvaa koristeena tai kuvituksena eikä käyttämäsi kuva sisällä mitään oleellista informaatiota, kuvaustekstiä ei tarvita. Merkitse tällöin kuva koristeelliseksi.
Kartoille, kaavioille, diagrammeille ja muille kompleksisemmille kuville on yleensä tarpeen kirjoittaa kuvaustekstin sijasta täysi tekstivastine.
Linkki
Käytä kuvaavia linkkitekstejä. Vältä verkko-osoitteen tai lue lisää täältä -tyyppisen muotoilun käyttämistä linkkitekstinä. Huolehdi, että linkit erottuvat tekstimassasta ulkoasunsa puolesta.
Kun käytät linkkinä kuvaa, kerro kuvan kuvaustekstissä, mihin linkki johtaa.
Saavutettavuusohjeistuksen mukaan linkit suositellaan yleensä tekemään siten, että ne avautuvat samaan selainikkunaan. Jos asetat linkin avautumaan uuteen selainikkunaan, lisää linkin yhteyteen tieto, että linkki avautuu uuteen ikkunaan. Mikäli linkki johtaa toiselle sivustolle tai linkistä avautuu tiedosto, kerro se linkin yhteydessä.
Luettelo
Luettelot tekevät tekstistä helposti silmäiltävää. Suosi tekstissä luetteloita silloin kun se on mahdollista, mutta varmista, ettei luetteloista muodostu liian pitkiä ja raskaita.
Taulukko
Käytä taulukoita harkiten ja vain silloin, kun taulukkomuoto on asian esittämiseksi tarpeen, koska taulukot ovat hankalia ruudunlukuohjelmaa käyttäville. Älä käytä taulukoita pelkästään tekstin muotoiluun tai sisällön asetteluun.
Jos käytät taulukkoa, älä käytä kuvaa taulukosta, vaan laadi taulukko Moodlen omassa editorissa. Lisää otsikot sekä taulukolle että sen riveille ja sarakkeille. Varmista, ettei taulukossa ole tyhjiä soluja, rivejä tai sarakkeita ja vältä solujen yhdistämistä. Vältä liian leveää taulukkoa, koska sivun vierittäminen vaakasuorassa on hankalaa.
Videot ja äänitallenteet
Tekstitä tuottamasi videot esityskielellä tai laadi niille tekstivastineet. Laadi tuottamillesi äänitteille, esim. podcasteille, tekstivastineet. Tekstivastineen voi julkaista omalla sivullaan. Laadi tekstivastine Moodlen sivu-työkalulla mieluummin kuin esim. pdf-tiedostona, koska sivu on saavutettavampi.
Dokumenttien saavutettavuus
Huolehdi, että tuottamasi dokumentit ovat saavutettavia ennen kuin tuot ne Moodleen. Voit tarkistaa tiedostojen saavutettavuuden esim. Microsoft Office -ohjelmien helppokäyttöisyyden tarkistustoiminnon avulla.
Ohjeita saavutettavuudesta
- Saavutettavasti.fi-sivusto. Ohjeita ja vinkkejä verkkosisältöjen saavutettavuuteen (siirryt toiselle sivustolle)
- Saavutettavuusvaatimukset.fi-sivusto. Ohjeita suunnittelun tueksi (siirryt toiselle sivustolle)
- Selkeästi meille -sivusto. Kognitiivisen saavutettavuuden ohjeet (siirryt toiselle sivustolle)
6.20. Opettajan vinkit
Kurssialue
Miten vaihdan kurssialueeni kielen esim. englanniksi? Opiskelijat eivät saisi tätä itse muutettua.
Opettaja voi kurssin Asetukset-välilehdellä pakottaa jonkin tietyn kielen kurssialueen kieleksi. Näkyvyyteen liittyvät asetukset -otsikon alla on kohta Pakota kielivalinta, jossa valittu kieli määrittää, millä kielellä alueella toimitaan. Moodle näyttää painikkeet, valikot ja otsikot tällä kielellä eivätkä opiskelijat voi vaihtaa kieltä omasta näkymästään. Ominaisuus voi olla hyödyllinen esim. vieraan kielen kurssilla. Ellei opettaja ole "pakottanut" mitään tiettyä kieltä kurssialueen kieleksi, jokainen käyttäjä voi itse valita oman näkymänsä kielen.
Tentit ja tehtävät
Miten teen tentin Moodleen? Mitä minun tulee huomioida sen käytössä?
Tässä vinkissä on ohjeet tenttityökalun käyttöön ja tyypillisimpien tenttien luomiseen.
Oleellista on huomioida seuraavat asiat:
- Vastaajamäärä: Satojen samanaikaisten tenttijöiden määrä kuormittaa Moodlea. Käytä tällöin mieluummin O365 Formsia tai luo tentti sellaiseksi, että eriaikainen tenttiminen on mahdollista. Katso tarkemmat toimintaohjeet.
- Samanaikainen tentti vai eriaikainen tentti. Samat kysymykset vai arvonta kysymyspankista: Moodlen tentissä voi käyttää kysymysten arpomista, jolloin luomastasi kysymyspankista arvotaan jokaiselle tenttijälle eri kysymykset. Kysymykset kannattaa myös mahdollisuuksien mukaan laatia soveltavaksi tai materiaalia hyödyntäväksi tentiksi, jolloin eriaikainen ja valvomaton tenttiminen on mahdollista.
- Kysymystyypit (Automaattisesti arvioitavat monivalinnat vai esseitä): Ota huomioon vastaajamäärät ja tentin tarkistamiseen liittyvä työmäärä. Moodlessa on mahdollista luoda automaattisesti arvioitavia tenttejä (monivalinnat, väittämät, lyhytvastaukset).
Olen ottanut käyttöön tehtävän, johon opiskelijoiden pitäisi voida palauttaa useita tiedostoja. Opiskelija ei kuitenkaan pääse palauttamaan uusia tiedostoja enää ensimmäisen tiedoston lähetettyään.
Tehtävä-työkalussa on mahdollista sallia usean tiedoston lähettäminen samaan tehtävään. Opettaja määrittelee tehtävän asetuksista, montako tiedostoa opiskelija voi enintään lähettää.
Tehtävän asetuksissa on myös Palautuksen asetukset -otsikon alla kohta Ota Lähetä arvioitavaksi -toiminto käyttöön. Kun toiminto on käytössä eli asetuksena on Kyllä, opiskelijalle näkyy Lähetä arvioitavaksi -painike, jota painamalla hän voi lähettää tehtävänsä opettajalle arvioitavaksi. Painiketta painettuaan opiskelija ei kuitenkaan voi enää palauttaa tehtävään uusia tiedostoja, vaikka ei olisikaan vielä palauttanut opettajan asetuksissa sallimaa määrää tiedostoja. Kun opettaja avaa opiskelijan tehtävän arvioitavaksi ja painaa arviointi-ikkunassa Muuta palautus keskeneräiseksi -painiketta, opiskelija pääsee jälleen palauttamaan tehtävään tiedostoja. Jos käytät tätä toimintoa, opiskelijoille kannattaa antaa ohje, että tiedostoja ei lähetetä arvioitavaksi yksitellen, vaan kaikki kerralla sitten kun kaikki tiedostot on tuotu tehtävään.
Miksi en voi antaa opiskelijoille sanallista palautetta tehtävästä? Opettajan arviointinäkymässä voi antaa vain arvosanan, mutta siellä ei ole paikkaa sanallisen palautteen kirjoittamiselle.
Tarkista, että Tehtävä-työkalun asetuksissa on valittuna päälle sanallisen palautteen antaminen. Tehtävän asetuksissa Palautemuodot-kohdassa tulee olla valittuna Palaute-ruutu. Näin saat arvioinnin yhteyteen kentän sanallisen palautteen kirjoittamista varten.
Voinko käyttää Moodlen tehtävä-työkalua ryhmätöiden palautukseen?
Moodlen tehtävä-työkalun avulla opiskelijat voivat palauttaa ryhmätöitä siten, että kun yksi ryhmän jäsen palauttaa työn, kaikki näkevät omalla kohdallaan palautuksen sekä opettajan siitä antaman arvioinnin ja palautteen.
Jos haluat käyttää tehtävä-työkalua ryhmätöiden palautukseen, valitse tehtävän asetuksissa Ryhmäpalautuksen asetukset -osiossa Opiskelijat palauttavat ryhmätöitä -kohtaan Kyllä. Tämän valinnan jälkeen avautuu lisää valintoja. Voit esimerkiksi päättää, riittääkö, että yksi opiskelija palauttaa yhteisen työn vai haluatko kuittauksen jokaiselta opiskelijalta.
Ryhmäpalautuksen käyttö edellyttää, että opiskelijat on jaettu ryhmiin Ryhmät-toiminnolla. (Jos opiskelijoita ei ole oikeasti jaettu ryhmiin Moodlen ryhmätoiminnolla, ensimmäisen opiskelijan tehtäväpalautus kopioituu palautukseksi kaikille opiskelijoille eivätkä muut opiskelijat pääse enää palauttamaan tehtäviään.)
Tehtäviä arvioidessasi voit valita, haluatko antaa koko ryhmälle saman arvioinnin ja palautteen vai jokaiselle yksittäiselle opiskelijalle omansa.
Mitä työkalua voi käyttää tehtävien palautukseen, jos tarkoituksena on, että
- opiskelijat eivät näe toistensa palautuksia?
- opiskelijat näkevät toistensa palautukset (ja voivat myös kommentoida niitä)?
Jos haluat, että opiskelijat eivät näe toistensa tehtäväpalautuksia, voit käyttää tehtävä-, tietokanta-, tai wiki-työkalua.
- Tehtävä-työkalulla palautetut työt näkyvät automaattisesti vain opettajalle, eikä sitä voi muuttaa.
- Tietokanta-työkalulla palautetut tehtävät saat näkymään vain opettajalle, kun valitset tietokannan asetuksissa Vaadi hyväksyntä?: Kyllä (huomioi, että oletuksena palautukset näkyvät kaikille, ellet itse muuta asetusta).
- Kun valitset wikin moodiksi yksityinen wiki, kukin opiskelija saa oman wikin eivätkä opiskelijat näe toistensa wikejä.
Jos haluat, että opiskelijat saavat nähdä toistensa tehtäväpalautukset (ja kommentoida niitä), voit käyttää keskustelualue-, tietokanta- tai työpaja-työkalua.
- Keskustelualueella palautetut työt näkyvät automaattisesti kaikille ja kaikki voivat myös automaattisesti kommentoida niitä.
- Tietokanta-työkalulla palautetut tehtävät näkyvät kaikille (ellei opettaja erikseen estä sitä), ja opettajan niin halutessa opiskelijat voivat myös kommentoida toistensa tehtäväpalautuksia (huomioi, että vaikka palautukset oletuksena näkyvät kaikille, kommentointimahdollisuus ei oletuksena ole käytössä, vaan se tulee erikseen ottaa käyttöön niin haluttaessa).
- Työpaja-työkalun avulla opiskelijat voivat vertaisarvioida ja kommentoida toistensa tehtäviä. Opettaja antaa tai arpoo kullekin opiskelijalle halutun määrän toisten opiskelijoiden tehtäviä arvioitavaksi ja kommentoitavaksi. Opiskelija näkee vain niiden toisten opiskelijoiden työt, jotka hänelle tulevat arvioitavaksi, ellei opettaja työpajan sulkeuduttua erikseen julkaise töitä kaikkien nähtäväksi.
Vuorovaikutus
Miksi joillakin opiskelijoilla näkyy keskustelualueella lukemattomien viestien määrä ja toisilla ei?
Keskustelualueen asetuksissa on kohta Luettujen viestien seuranta, jonka avulla opettaja voi määrittää sen, näytetäänkö opiskelijalle keskustelualueen perässä lukemattomien viestien määrä.
- Jos tähän valitsee vaihtoehdon Valinnainen, niin kukin opiskelija voi omissa profiilitiedoissaan päättää, haluaako tämän päälle vai ei.
- Jos valitsee Tilaus pois päältä, kukaan ei näe ilmoitusta lukemattomista viesteistä.
- Kaikilla käyttäjillä on omissa profiiliasetuksissaan Keskustelualueen seuranta -kohta. Kyllä, korosta uudet viestit kurssialueella tarkoittaa, että jos valitset tämän, niin keskustelualueen nimen perässä näet, onko sinulla lukematta viestejä tällä keskustelualueella. Uudet viestit saavat myös korostusraamin ympärille. Ei, älä pidä kirjaa näkemistäni viesteistä -valinnalla lukemattomien viestien määrää ei näytetä.
Miten alaryhmät toimivat Moodlessa?
Luo ensin ryhmät alueellesi: Osallistujat-välilehdellä olevasta valikosta pääset ryhmien luomiseen.
Ryhmien luonnin ja opiskelijoiden ryhmiin poimimisen jälkeen voit jokaisen alueella olevan työkalun kohdalla päättää, toimitaanko siinä koko ryhmällä vai alaryhmillä.
Periaate on siis se, että ensin luot ryhmät alueellesi ja poimit niihin henkilöt alueesi osallistujista. Tällä jaolla kerrot Moodlelle, kuka opiskelijoistasi kuuluu mihinkin ryhmään. Kun olet ryhmäjaon alueelle tehnyt, voit päättää yksittäisten työkalujen kohdalla, onko ryhmät eriytetty vai ei. Yksittäistä keskustelualuetta ei siis nimetä tietylle ryhmälle, vaan ryhmät toimivat keskustelualueella "päällekkäin", mutta Moodle tietää erotella tekemäsi ryhmäjaon perusteella, kenelle näytetään kenen viestit.
Mahdollisia ryhmämoodeja on kolme:
erilliset ryhmät, näkyvät ryhmät ja ei ryhmiä.
- Erilliset ryhmät: opiskelijat työskentelevät omissa ryhmissään näkemättä lainkaan muiden ryhmien työskentelyä
- Näkyvät ryhmät: opiskelijat työskentelevät omissa ryhmissään, mutta voivat seurata myös muiden ryhmien työskentelyä.
- Ei ryhmiä: ryhmiä ei käytetä lainkaan.
Olen jakanut opiskelijat ryhmiin Ryhmät -toiminnon avulla ja luonut keskustelualueen, jolla on erilliset ryhmät. Miksi näen keskustelualueella kaikki viestit, vaikka olen tarkoittanut postittaa viestejä ryhmille erikseen?
Keskustelualueen ”Erilliset ryhmät” -valinnasta huolimatta opettaja kuitenkin näkee aina kaikkien viestit, joten hänellä näkymä on monimutkaisempi kuin opiskelijoilla. Opettajan täytyy ennen viestin laittoa valita ylälaidan pudotusvalikosta, mille ryhmälle viesti on tarkoitettu. Opiskelijoille ei tällaista valikkoa näy, vaan heillä viestit menevät erilliset ryhmät -alueella automaattisesti omalle ryhmälle. Opettajan on oltava tarkkana, että hän valitsee pudotusvalikosta aina oikean ryhmän ennen viestin laittamista!
Miten luodaan keskustelualue opettajan tiedotteita varten, jonne opiskelijat eivät voi laittaa viestejä?
Jokaisella alueella valmiina oleva Uutiset -palsta on tällainen opettajan tiedotuspalsta. Muiden keskustelualueiden asetuksissa ei ole mahdollisuutta estää opiskelijoita avaamasta uusia keskusteluja ja vastaamasta toisten viesteihin. Kaikki voivat siis avata uusia keskusteluja ja vastata toisten viesteihin. Uutiset -palstalla sen sijaan opiskelijat eivät voi vastata opettajan viesteihin, ainoastaan lukea niitä. Tätä asetusta opettaja ei voi muuttaa.
Miten pakotan kopiot keskustelualueen viesteistä lähtemään myös opiskelijoiden sähköpostiin?
Tavallisesti osallistujat voivat valita, haluavatko he tilata keskustelualueen. Opettaja voi kuitenkin keskustelualuetta luodessaan pakottaa keskustelualueen tilaamiseen, jolloin kaikki käyttäjät liitetään alueen tilaajiksi automaattisesti. Tämä vaihtoehto sopii erityisen hyvin esim. tiedotusfoorumeille, joissa viestien nopea saaminen on tärkeää viestien ajankohtaisuuden vuoksi.
Opettaja voi valita haluamansa vaihtoehdon keskustelualuetta luotaessa kohdassa Keskustelualueviestien tilaus. Oletuksena kohdassa on Valinnainen, jolloin osallistujat voivat itse päättää, haluavatko he tilata alueen viestit sähköpostiinsa. Jos opettaja valitsee vaihtoehdon Oletustilaus, osallistujat liitetään tilaajiksi automaattisesti, mutta he voivat perua tilauksen koska tahansa. Jos opettaja valitsee Pakotettu, käyttäjät eivät voi itse perua tilausta.
Turnitin
Mitä yhtäläisyysprosentti ja värit tekstissä tarkoittavat? Miksi prosentti työssäni ei ollutkaan 0%?
Ei ole olemassa mitään suositeltavaa rajaa yhtäläisyysprosentille, vaan se riippuu täysin siitä, minkälainen työ on kyseessä. Raportti näyttää kaikki Turnitinin tietokannasta ja internetistä löydetyt yhtäläisyydet ja merkitsee ne eri väreillä. Se näyttää värillä myös kaikki ihan oikein tehdyt viittaukset, sitaatit ja lähdeluettelonkin. 0% ei ole siis tavoite, vaan silloinhan se kertoisi, että lähteitä ei vain ole Turnitinin tietokannassa, internet ei tunne tai kukaan toinen ei ole käyttänyt työssään. Kirjallisuuskatsauksessahan luku voi olla tosi korkea, kun myös kaikki oikein tehdyt viittaukset ja lainaukset näytetään luvussa. Sitten taas omassa pohdintaosuudessa ei saisi varmaankaan löytyä yhtäläisyyttä.
Myös oppiaine voi vaikuttaa yhtäläisyysprosenttiin. Joillain tieteenaloilla aineisto saattaa olla kovin vanhaa, eikä lähteitä ole syötetty Turnitinin tietokantaan. Jollain tieteenaloilla taas on tapana ilmaista asiat hyvin samoin tavoin tai käyttää vakiintuneita fraaseja, jotka löytyvät laajasti kaikilta.
Prosentti ei siis kerro sinällään mitään, vaan on työn tarkastajan tehtävä asiantuntemuksellaan arvioida, mikä on hyväksyttävää ja minkälaisesta työstä on kyse. Löydetyt ja väritetyt pidemmät kohdat on siis käytävä läpi ja niiden kohdalla pohdittava, onko kyse edellä mainituista tapauksista tai onko esim. lähdemerkintä unohtunut.
Aalto-yliopiston tekemä ohje Turnitin-raportin tulkinnasta: Tulkitse yhtäläisyysraportti - Turnitin - Aalto University Wiki
Olen käyttänyt Turnitin-tehtävää, joka lakkasi toimimasta: opiskelijani eivät pysty palauttamaan uusia tiedostoja. Miten sallin uuden palautukset?
Tyypillinen virheilmoitus: "Palautukset eivät ole enää sallittuja, sillä tämä luokka on päättynyt tai se on kirjoitussuojattu". Tällaisessa virhetilanteessa palautus ei näy opiskelijalle eikä opettajalle, eikä Turnitin-raporttia muodostu.
Tarkista seuraavat asetukset:
- Moodle-kurssialueesi päättymispäivämäärä: Kurssin etusivu > Asetukset-välilehti. Jos päättymispäivämäärä on yli kuukauden verran menneisyydessä, kaikki kurssin Turnitin-tehtävät menevät lukutilaan eivätkä uudet palautukset onnistu. Siirrä päättymispäivämäärä max. 2 vuotta tulevaisuuteen tai poista päättymispäivämäärä käytöstä. Myös liian kaukana tulevaisuudessa oleva päättymispäivämäärä estää Turnitin-palautukset. Muokkaa ja tallenna lisäksi Turnitin-tehtävän asetukset esim. muuttamalla jotakin päivämäärätietoa minuutilla.
- Turnitin-tehtävän viimeinen palautuspäivämäärä: Turnitin-tehtäväsivu > Asetukset-välilehti. Tarkista, että palautuspäivämäärä on tulevaisuudessa.
Opiskelijan Turnitin-palautus on jäänyt Odottaa-tilaan eikä Turnitin-raporttia muodostu. Mitä teen?
Odottaa-tilaan on useita mahdollisia syitä ja niihin on omat ratkaisukeinot:
- Opiskelijan edellisestä palautuksesta samaan Turnitin-tehtävään on alle 24 tuntia. Turnitin luo raportin opiskelijan palautuksista vain kerran vuorokaudessa (poikkeuksena aivan ensimmäinen palautus, jonka jälkeen Turnitin muodotaa raportit heti myös kahdesta seuraavasta palauksesta). Odota seuraavaan päivään.
- Turnitin ei pysty prosessoimaan ja tulkitsemaan opiskelijan palauttamaa tiedostoa. Raportti-näkymässä saattaa näkyä virhe "M14: 11 Your Session Has Expired. This paper is not available.” Ohjeista opiskelijaa tallentamaan työnsä PDF-muodossa ja palauttamaan sen uudelleen. Jos olet sallinut Turnitin-tehtävän asetuksissa vain yhden palautuskerran, poista opiskelijan palautus ensin Turnitin-tehtävästä. Ohjeistus opiskelijalle:
- Luo PDF-tiedosto tekstinkäsittelyohjelman Tallenne nimellä (Save As) -toiminnolla. Älä käytä Tulosta PDF (Print to PDF) -toimintoa.
- Avaa PDF-tiedostoa ja tarkista, että pystyt valitsemaan ja kopioimaan tekstiä leikepöydälle. PDF ei saa olla kopiosuojattu.
- Vikatilanne Turnitinissa. Turnitin raportoi palvelun vikatilanteista www-sivulla https://turnitin.statuspage.io/ Pyydä opiskelijaa palauttamaan työnsä uudelleen, jos raportti ei ole muodostunut vikatilanteen jälkeenkään.
Mitä Turnitinin AI-raportti tarkoittaa? Miksi en näe sitä omasta työstäni?
Turnitin tunnistaa tietyin rajoituksen generatiivisella tekoälyllä tuotettua tekstiä. Turnitin luo automaattisesti AI-raportin, kun seuraavat ehdot täyttyvät:
- palautetun työn kieli on englanti tai espanja
- tekstin pituus on väillä 300 - 30 000 sanaa
- tiedostotyyppinä on joko .docx, .pdf, .txt tai .rtf
AI-raportti näkyy vain Moodle-kurssialueen opettajille. Tämä on Turnitin tekemä valinta ja päätös. Tämän takia työn palauttaja itse ei näe AI-raporttia.
Lisätietoja Turnitinin AI-tunnistuksesta:
AI writing – Turnitin Guides
Arviointi
Miten voisin parantaa arviointien toteuttamista?
- Arviointikirjan avulla voi automatisoida kurssin arvosanan laskemisen
- Edistymisen seuranta auttaa opettajaa ja opiskelijoita seuraamaan edistymistä kurssilla
7. Ohjeita toimintoihin
7.1. H5P
TUNI Moodlessa on ollut kesästä 2023 lähtien kaksi H5P-aktiviteettia/-työkalua:
- H5P - Interaktiivinen sisältö (musta aktiviteetti-ikoni): vanha H5P.com:in kehittämä ja ylläpitämä lisäosa
- H5P core (sininen ikoni): uudempi Moodlen ydintoimintoihin kuuluva ja Moodle-kehittäjien ylläpitämä aktiviteetti.
Syitä muutokseen:
- Vanhan H5P-lisäosan tulevaisuudesta ei ole takeita. Työkalu tulee jollakin aikataululla poistumaan, mutta jo nyt vanhan työkalun tuki on puutteellista.
- Uusi H5P-aktiviteetti toimii paremmin yhteen Moodlen muiden toimintojan kanssa, mm. arviointikirjan ja edistymisen seurannan kanssa. Huom! katso rajoitukset alla.
- Uusi H5P-aktiviteetti tallentaa opiskelijoiden vastaukset ja tarjoaa suoritusraportit
- Samoja H5P core -työkalulla tehtyjä H5P-tehtäviä voi käyttää helposti monella eri Moodle-kurssialueella.
Aikataulu
- syksy 2025: opettaja: aloita omien H5P-tehtävien siirtäminen uuteen H5P-työkaluun. Katso ohje H5P Interaktiivisen sisällön muuttaminen uuteen H5P -muotoon
- joulukuu 2025: uusien H5P-tehtävien luonti vanhalla H5P-työkalulla estetään, vanhat olemassa olevat H5P-tehtävät toimivat edelleen normaalisti
- kesä 2026: vanhojen H5P - Interaktiivinen sisältö -tyyppiset tehtävät lakkaavat toimimasta
Suurin ero on uusien H5P-sisältöjen lisäämisessä ja hallinnoinnissa: uusi H5P-tehtävä luodaan ensin Moodle-kurssialueen H5P-sisältöpankkiin, josta se valitaan, kun H5P-aktiviteetti lisätään kurssisivulle tai upotetaan HTML-editorissa. H5P-sisältöpankin löydät kurssivalikon Lisää-kohdasta.
Rajoitukset
Uudessa H5P-aktiviteetissa on seuraavia rajoituksia ja puutteita
-
Summary ja Single Choice -sisältötyypeistä ei tallennu pisteet arviointikirjaan eikä niistä siten saa automaattista suoritusmerkintää.
-
H5P-tehtävä näyttää virheilmoituksen, jos H5P-tehtävän/aktiviteetin lisännyt tai kopioinut opettaja poistuu kurssialueelta ennen kuin kukaan (opettaja itse, toinen opettaja tai joku opiskelija) avaa H5P-aktiviteetin. Ongelman voi kiertää niin, että jos kurssikopioinnin tekee joku muu kuin kurssin vastuuopettaja
-
tämä henkilö pysyy kurssialueella opettaja-roolissa tai
-
tämän kurssikopioinnin tehnyt henkilö käy avaamassa kaikki H5P-tehtävät kertaalleen ennen kurssilta poistumistaan. Pelkkä avaaminen riittää, tehtäviin ei tarvitse vastata mitään.
-
- Jos essee-kysymyksen sijoittaa Page-sisältötyyppiin, opiskelija ei pysty jatkamaan aikaisemmin tallennetun vastauksen muokkaamista, vaikka opettaja olisi sen sallinut.
Workaround: aikaisemmin vastauksen kopiointi vastaushistoriasta
Mihin H5P-sisältö soveltuu, mihin ei?
H5P-sisällöt tarjoavat vaihtoehtoja verkkomateriaalin tuottamiseen. Ne ovat nykyaikaisia ja interaktiivisia verkkosisältöjä, joiden tuottaminen palvelee monenlaisia oppijoita. Materiaali voi olla esim. interaktiivisia kuvia, videoita, pieniä testejä tai tehtäviä.
- H5P-tehtävät on tarkoitettu opiskelijoiden itsenäiseen harjoitteluun, ei opintojen arvioinnin perustaksi.
- Kaikki H5P-tehtävätyypit eivät tue vastausten tarkistusta ja lähettämistä. Varsinaisia suorituksia ei välttämättä tallenneta lainkaan (koskee erityisesti vanhantyyppisiä H5P-tehtäviä).
- Tästä syystä H5P-tehtäviä ei suositella käytettäväksi arvioinnin pohjana tai osana edistymisen seurantaa.
- Jos H5P-tehtäviä on liitetty edistymisen seurantaan tai näiden suorittamiseen liittyy muita ehtoja, voi opettaja lisätä mahdolliset puuttumaan jäävät suoritusmerkinnät käsin Aktiviteettien suoritus -raportille.
Uusi H5P-tehtävä luodaan kaksivaiheisesti:
Luo uusi H5P-tehtävä H5P-sisältöpankkiin
Siirry kurssin Lisää-välilehdeltä H5P-sisältöpankkiin luomaan uutta tehtävää.
Valitse tehtävätyyppi Sisältö-valikosta.
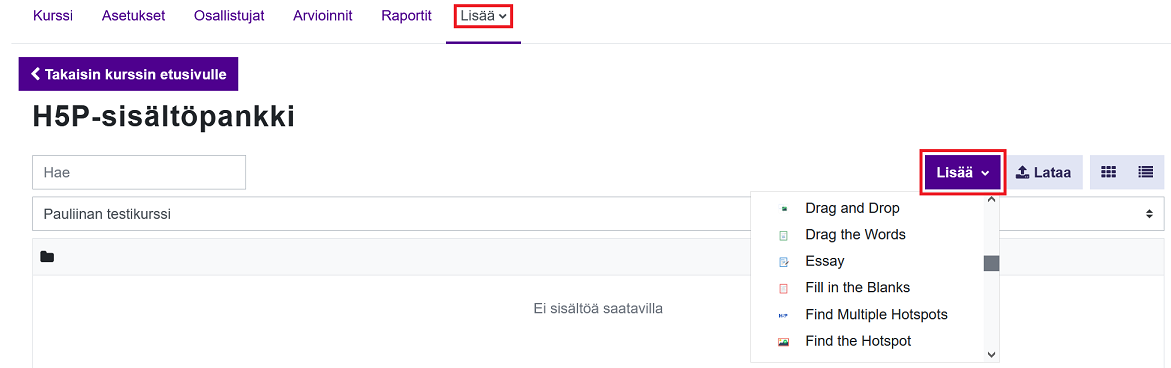
Luo valitsemasi tehtävätyypin mukainen tehtävä.
Lisää H5P-aktiviteetti kurssialueelle
- Siirry kurssisivulle ja lisää uusi aktiviteetti ”H5P” (sininen ikoni).
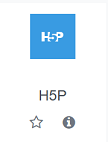
- Anna tehtävälle sopiva nimi sekä valitse kohtaan ”H5P-tiedosto” / ”Package file” H5P-sisältöpankista oikea sisältö (sama, jonka äsken loit).
- Jos ohitat sisältöpankin ja tuot koneeltasi .h5p-tiedoston raahaamalla suoraan H5P-aktiviteettiin, tiedosto jää aktiviteetin sisälle etkä voi hyödyntää sitä uudelleen muualla H5P-sisältöpankin kautta.
- Klikkaa pudotusalueelle tai plus-painiketta
- Klikkaa ”H5P-sisältöpankki” / ”H5P Content bank”
- Vie hiiri sisältöjen päälle nähdäksesi niiden tiedostonimet ja valitse oikea klikkaamalla hiiren vasemmalla (ensisijainen) painikkeella
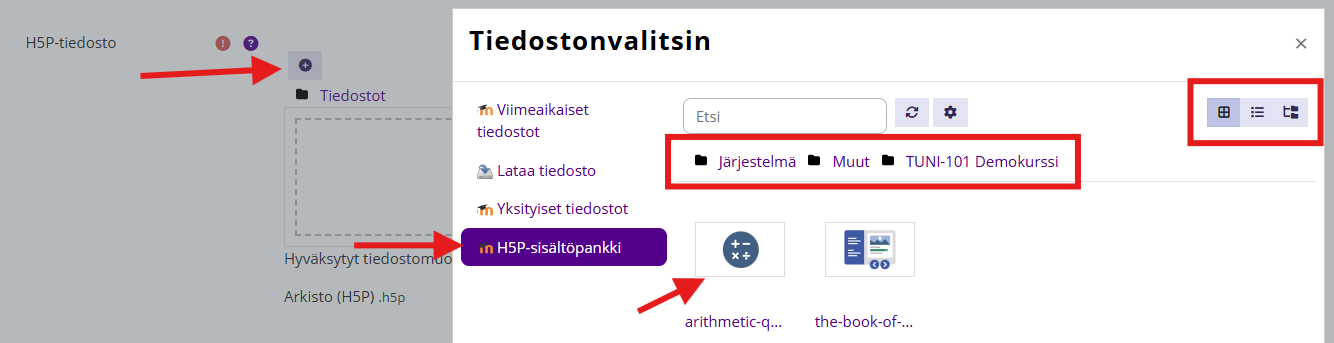
- Huomaa, että voit valita H5P-tiedoston myös toisen kurssialueen sisältöpankista
- H5P-tiedostolistausnäkymän saat lista- tai puuhierarkianäkymäksi oikean reunan painikkeista.
- Linkitä H5P-tiedosto sisältöpankista jättämällä valinta "Linkitä tiedostoon"
- Klikkaa ”Valitse tämä tiedosto” / ”Select this file”
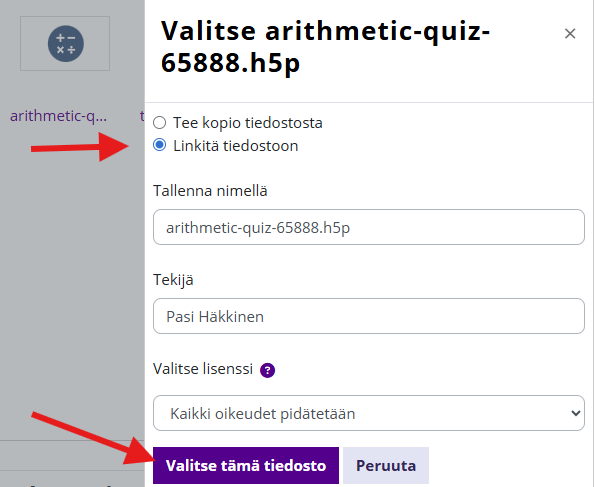
- Määritä H5P-tehtävän muut asetukset
- Arviointi: mahdollinen pisteytys
- H5P-suorituskertojen asetukset: talletetaanko opiskelijoiden vastaukset ja saako opiskelija nähdä omat suorituksena myöhemmin.
- Tallenna muutokset
Moodle-yhteisön ohjeet: H5P (englanniksi) (siirryt toiseen palveluun)
7.2. H5P-muunnos
H5P Interaktiivisen sisällön muuttaminen uuteen H5P -muotoon
Moni H5P:n käyttäjistämme on tehnyt H5P-aineistot ja tehtävät vanhalla H5P Interaktiivinen sisältö -työkalulla. Ko. työkalu tulee jollakin aikataululla poistumaan, mutta jo nyt vanhan työkalun tuki on puutteellista eivätkä päivitykset aina onnistu. Siksi TUNI Moodlessa tullaan siirtymään uudempaan H5P core -aktiviteettiin.
Tämän ohjeen avulla voit muuttaa vanhalla H5P:lla tehdyt tehtävät uuteen muotoon.
Vaihe 1: Interaktiivisen sisällön muuttaminen tiedostoksi
- Avaa vanha aktiviteetti ”H5P - Interaktiivinen sisältö” / ”H5P – Interactive content”
- Avaa Asetukset ja varmista, että lataaminen on sallittu kohdassa Näyttöasetukset
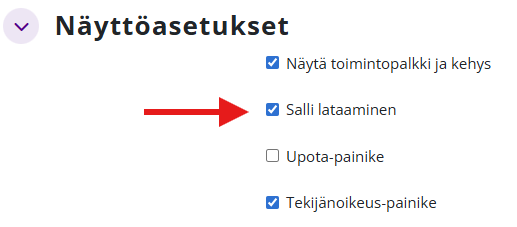
- Klikkaa ”Käytä uudelleen” / ”Reuse” > Download as an .h5p file
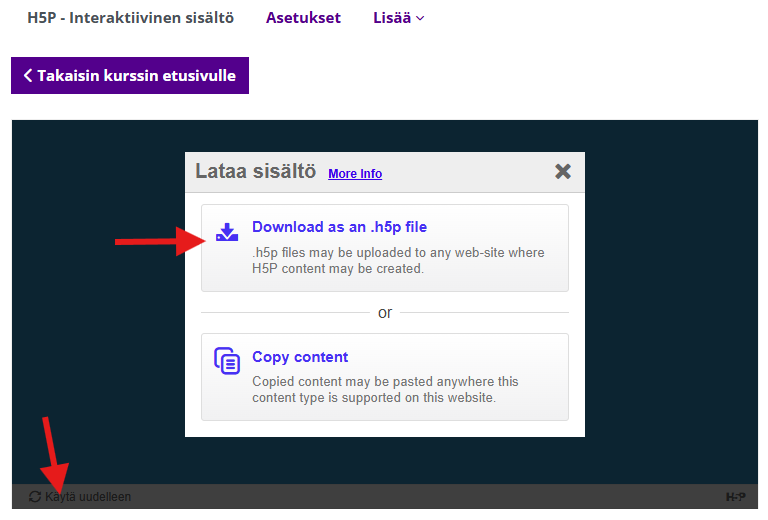
- Tallenne tiedosto omalle koneellesi
- Avaa tiedostonhallinta ja etsi selaimeen määritetty latauskansio (oletuksena Lataukset / Downloads) ja tarvittaessa nimeä tiedosto uudelleen kuvaavalla tiedostonimellä.
Vaihe 2: H5P-tiedoston lisääminen H5P-sisältöpankkiin
- Palaa Moodle-kurssialueen etusivulle ja klikkaa ”Lisää” / ”More” > ”H5P-sisältöpankki” / ”H5P Content bank”
- Klikkaa ”Lataa” / ”Upload” ja raahaa tiedostonhallinnasta tiedosto pudotusalueelle
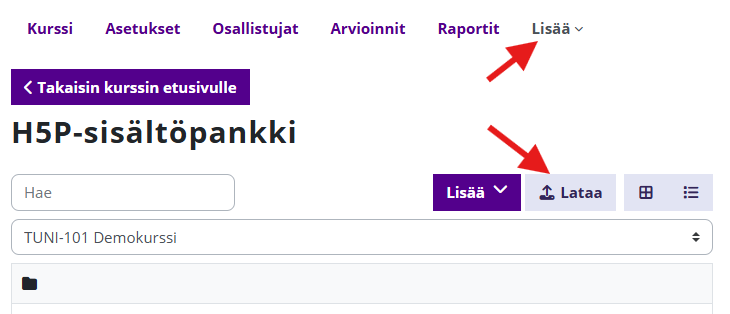
- Klikkaa ”Tallenna muutokset” / ”Save Changes”
- Muokkaa tarvittaessa H5P-sisältöä Muokkaa-napilla. Nimeä uudelleen -toiminto löytyy Lisää-valikosta.
- Palaa H5P-sisältöpankkiin Poistu-napilla.
Vaihe 3: H5P-sisällön lisääminen kurssisivulle
- Palaa kurssin etusivulle ja lisää uusi aktiviteetti ”H5P” (sininen ikoni). Anna sille sopiva nimi sekä valitse kohtaan ”H5P-tiedosto” / ”Package file” H5P-sisältöpankista oikea sisältö (sama, jonka toit).
- Jos ohitat sisältöpankin ja tuot koneeltasi .h5p-tiedoston raahaamalla suoraan H5P-aktiviteettiin, tiedosto jää aktiviteetin sisälle etkä voi hyödyntää sitä uudelleen muualla H5P-sisältöpankin kautta.
- Klikkaa pudotusalueelle tai plus-merkkikuvaketta
- Valitse näkymä ”H5P-sisältöpankki” / ”H5P Content bank”
- Vie hiiri sisältöjen päälle nähdäksesi niiden tiedostonimet ja valitse oikea klikkaamalla hiiren vasemmalla (ensisijainen) painikkeella
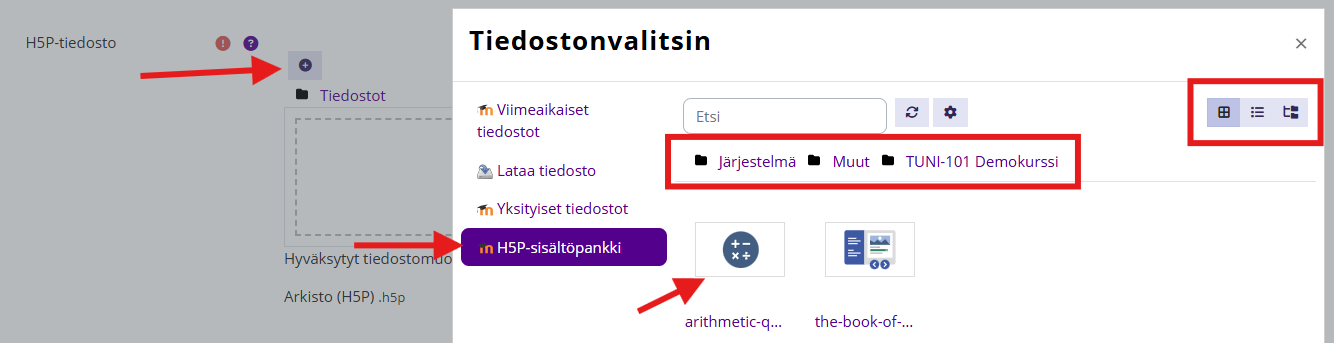
- Huomaa, että voit valita H5P-tiedoston myös toisen kurssialueen sisältöpankista
- H5P-tiedostolistausnäkymän saat lista- tai puuhierarkianäkymäksi oikean reunan painikkeista.
- Linkitä H5P-tiedosto sisältöpankista jättämällä valinta "Linkitä tiedostoon"
- Klikkaa ”Valitse tämä tiedosto” / ”Select this file”
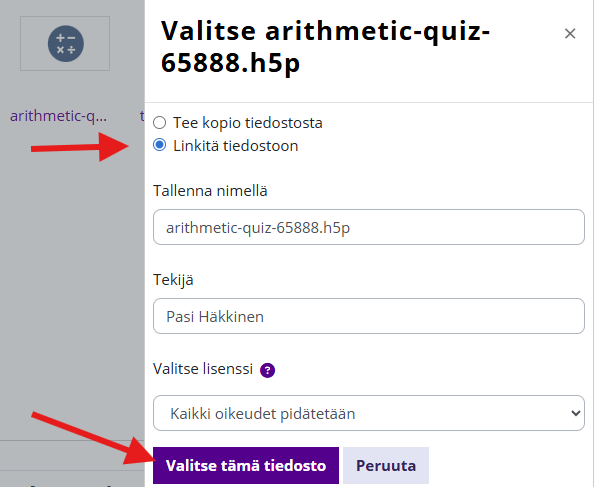
Määritä H5P-tehtävän muut asetukset
-
- Arviointi: mahdollinen pisteytys
- H5P-suorituskertojen asetukset: talletetaanko opiskelijoiden vastaukset ja saako opiskelija nähdä omat suorituksena myöhemmin.
Tallenna muutokset. Tarkista, että aktiviteetti toimii oikein opiskelijan näkymässä (Vaihda rooliin Student).
7.3. Keskustelualue
Haluatko, että opiskelijat työstävät kurssin teemoja keskustellen niistä yhdessä tai pienryhmissä, tai että he palauttavat töitään, esimerkiksi seminaariesitelmiä tai esseitä toistensa luettavaksi ja kommentoitavaksi? Etsitkö tukea opiskelijoiden väliseen vuorovaikutukseen tai haluatko tarjota heille mahdollisuuden keskustella ja kysyä siten, että keskustelu näkyy kaikille ja kaikki voivat siihen osallistua? Keskustelualue sopii näihin tarkoituksiin.
Moodle-yhteisön ohjeet: Keskustelualue (siirryt toiseen palveluun)
7.4. Tehtävä
Haluatko, että opiskelijat palauttavat töitään, esimerkiksi esseitä, raportteja tai oppimispäiväkirjoja vain opettajan luettavaksi ja arvioitavaksi? Tehtävä-työkalu sopii tähän tarkoitukseen.
Palautettu tehtävä näkyy ainoastaan opettajalle, ei toisille opiskelijoille. Jos haluat, että opiskelijat näkevät toistensa palautukset esimerkiksi kommentointia varten, valitse silloin keskustelualue. Tehtävä-työkalun kautta töitä ei siis voi julkaista toisten opiskelijoiden nähtäväksi.
7.5. Tentti
- Moodlen tentti soveltuu ensisijaisesti vain tenteille, jotka voi suorittaa eri aikaan hajautetusti pidemmän aikavälin sisällä (vähintään viikko).
- Älä järjestä Moodlessa samanaikaisesti suoritettavia yli sadan osallistujan tenttejä. Office 365 Forms soveltuu paremmin isoille samanaikaisesti järjestestettäville tenteille. Moodle ei välttämättä kestä kuormitusta, koska ei voida tietää mitä kaikkea muuta tapahtuu samaan aikaan.
- Ruuhkaisin aika Moodlessa on arkipäivisin klo 10-16
- Jos kyse on kaikille samoista esseekysymyksistä, käytä Moodlen tehtäväaktiviteettia
- HUOM. Kun suunnittelet tentin ajoitusta, tarkista mahdolliset huoltoajat status.tuni.fi:stä.
Samanaikaisen Moodle-tentin järjestäminen
Jos osallistujia on yli 100:
- 100-300 osallistujaa
- Tentin aloittaminen on porrastettava alle 100 henkilön ryhmiin vähintään 5 minuutin välein. Ohjeista aloittaminen esimerkiksi sukunimen ensimmäisen kirjaimen mukaan: A-J aloittaa klo 8.00 ja K-P aloittaa klo 8.05 jne. Opiskelija aloittaa tentin omaa kelloaan katsomalla, jolloin tentin aloittaminen tapahtuu luonnostaan hiukan eri minuuteilla/sekunneilla eikä tasan samaan aikaan.
- Helpointa on luoda kaikille yksi yhteinen tentti. Tentin alkamisajaksi ensimmäisen ryhmän aloittamisaika ja tentin päättymisajaksi viimeisen ryhmän päättymisaika + 5 minuuttia lisää varoaikaa. Tentin suoritusaika määrittelee kuinka paljon opiskelijalla on aikaa suorittaa tentti riippumatta siitä, koska hän on minuutilleen aloittanut.
- Moodlelle kaikkein raskainta on kirjautuminen järjestelmään ja tentin aloittaminen. Lisäksi tentin automaattitallennus kuormittaa, kun tenttijöitä on useita kymmeniä.
- Yli 300 osallistujaa
- Erittäin suuria tenttejä on Moodlessa toteutettu vain erikoistapauksina ns. minuuttilähdöllä eli jokaiselle osallistujalle on annettu oma aloitusminuutti, jolloin tentin tekoaika jakautuu liukuvasti usean tunnin ajanjaksolle.
- Tuki tentin aikana: Ota ongelmatilanteissa yhteyttä IT Helpdeskiin. Valitettavasti juuri tiettyä tenttiä varten ei ole mahdollista varata aktiivisesti päivystävää tukea.
Tenttikysymysten vienti EXAMista Moodleen
Tuki essee- ja monivalintakysymyksille:
Katso tarkemmat ohjeet »
Kokeile testitenttiä
Kuka vain voi tehdä testitentin, myös opiskelijat:
Kokeile testitentin suorittamista »
Moodle-yhteisön ohjeet: Tentti (siirryt toiseen palveluun)
7.6. Työpaja
Haluatko, että opiskelijat arvioivat ohjatusti, määrittelemiesi arviointikriteerien perusteella, toistensa palauttamia tehtäviä ja että voit opettajana arvioida sekä opiskelijan palauttaman tehtävän että hänen antamansa vertaisarvioinnin? Tähän tarkoitukseen sopii työpaja.
Opettajana voit valita, saako opiskelija nähdä, keiden töitä hän arvioi ja keiltä hän saa vertaisarvioinnin vai tapahtuuko arviointi anonyymisti. Opiskelija ei näe muiden opiskelijoiden töistä kuin ne, jotka hänelle on annettu arvioitavaksi, ellet opettajana erikseen julkaise töitä kaikkien nähtäväksi työpajatyöskentelyn lopuksi.
Moodle-yhteisön ohjeet: Työpaja (siirryt toiseen palveluun)
7.7. Wiki
Etsitkö työkalua, joka sopii ryhmätöiden työstämiseen ja opiskelijoiden yhteiskirjoittamisen välineeksi tai esimerkiksi oppimispäiväkirjojen laatimiseen? Näihin tarkoituksiin voit käyttää wikiä. Voit luoda koko kurssille yhteisen wikin, ryhmille omat wikinsä tai opiskelijoille omat henkilökohtaiset wikinsä. Wikiä voivat muokata kaikki kurssin opiskelijat, jos kurssilla on yksi yhteinen wiki tai kaikki ryhmän jäsenet, jos ryhmille on omat wikit. Wikialueesta voi rakentaa alasivuja sisältävän kokonaisuuden ja opiskelijatkin voivat luoda alasivuja wikiin. Opettajana voit seurata opiskelijoiden osallistumista ryhmän työskentelyyn wikin versiohistorian avulla.
Moodle-yhteisön ohjeet: Wiki (siirryt toiseen palveluun)
7.8. Läsnäolo-kirjaukset
Läsnäolo-aktiviteetilla voit kerätä osallistujalistoja kurssiltasi, ja myös opiskelijat näkevät omat osallistumistietonsa näillä listoilla reaaliaikaisesti. Voit luoda kerralla useita osallistumislistoja ja merkitä opiskelijoille statukseksi "Paikalla", "Myöhässä", "Sovittu poissaolo" tai "Poissa", tai muokata näitä statuksia haluamiksesi aktiviteetin asetuksissa. Voit hautessasi sallia opiskelijoiden itsensä merkitä läsnäolonsa luennon tai muun oppimistapahtuman aikana väliaikaisen salasanan avulla. Aktiviteetti tarjoaa myös ladattavan raportin joko kaikkien osallistujien tai tietyn ryhmän osalta.
Aktiviteetin lisääminen
Lisää Läsnäolo-aktiviteetti kurssisivulle muokkaustilassa "Lisää aktiviteetti tai aineisto" -linkin kautta. Nimeä aktiviteetti; muita muutoksia aktiviteetin lisäyslomakkeelle ei tarvitse tehdä.
Kurssisivulle kannattaa samalla lisätä Läsnäolo-lohko, joka toimii sekä opettajalla että opiskelijoilla oikopolkuna läsnäolotietoihin.
Osallistumisen tila -vaihtoehdot
Oletuksena käytössä ovat seuraavat osallistumisen tila -vaihtoehdot:
- Paikalla (Present)
- Myöhässä (Late)
- Sovittu poissaolo (Excused)
- Poissa (Absent)
Voit muokata näitä vaihtoehtoja tai luoda uusia osallistumisen tila-vaihtoehtokokonaisuuksia Osallistumisen tilat -välilehdeltä.
Osallistujalistat
Jokaista kirjattavaa oppimistapahtumaa varten tulee luoda oma osallistujalista. Tämä tapahtuu Lisää osallistujalista -välilehdeltä. Jos oppimistapahtumat ovat toistuvia (samaan aikaan samana viikonpäivänä), voit lisätä osallistujalistat toistuvina jokaiselle oppimistapahtumalle, esim. luentosarjan kaikille luennoille yhdellä kertaa.
Oletusasetuksilla ainoastaan opettajat voivat kirjata opiskelijoiden läsnäoloja. Jos haluat, että opiskelijat merkitsevät itse läsnäolonsa, määrittele asetukset seuraavasti:
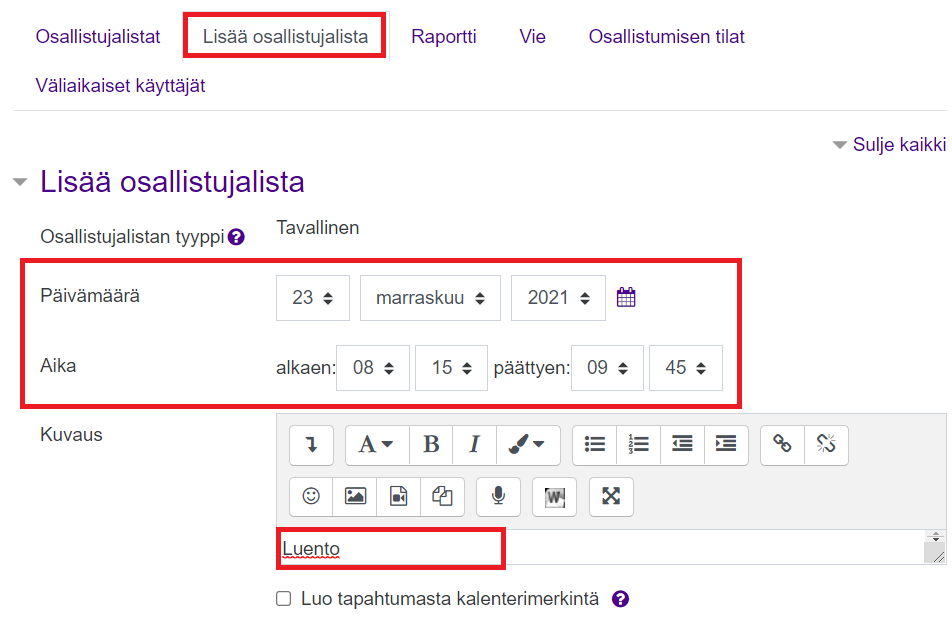
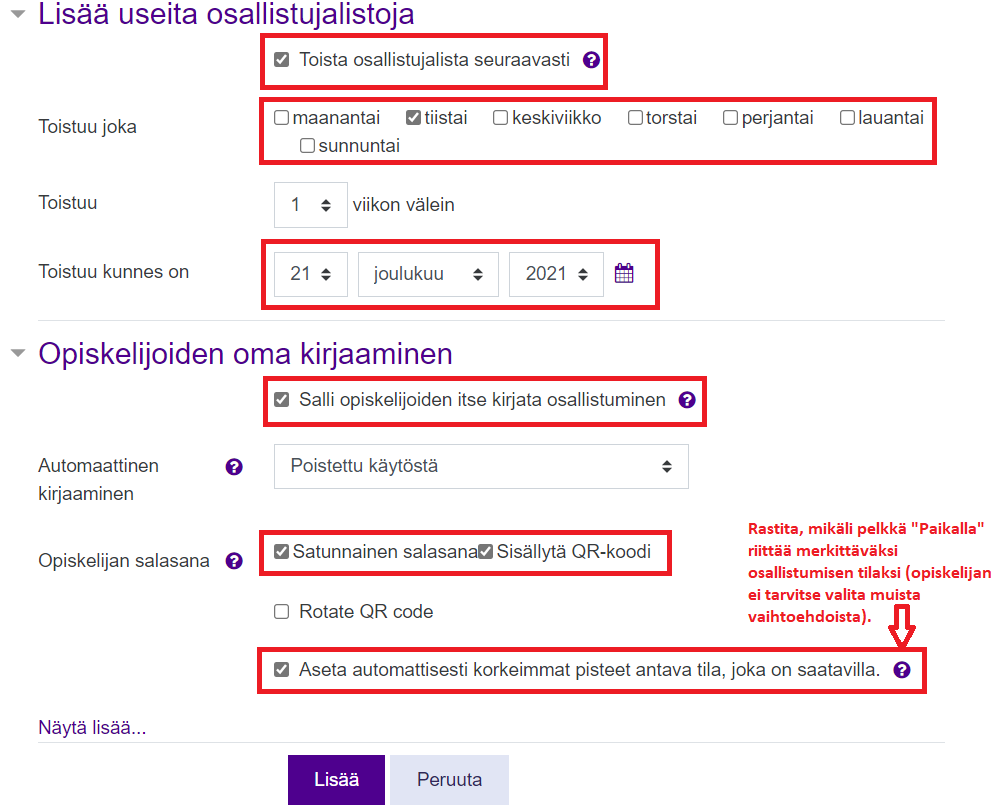
Jos valitset asetuksen Vaihda QR-koodia (Rotate QR code), Moodle näyttää opiskelijoille vain QR-koodin ja vaihtaa QR-koodia ja sen sisältävää URL-osoitetta 30 sekunnin välein. Opiskelijoiden tulee kuvata QR-koodi kännyköillään ja avata URL-osoite kännykkänsä www-selaimella. Tällöin he joutuvat kirjautumaan Moodleen. Jotta tämä onnistuisi 30 sekunnissa, opiskelijoita kannattaa ohjeistaa kirjautumaan ensin Moodleen kännykän www-selaimella (ei yksityisyys-tilassa!) ja vasta sen jälkeen kuvaamaan QR-koodi. HUOM. WWW-selaimen yksityisyystila vaatii aina uuden TUNI-kirjautumisen uudessa selainvälilehdessä.
Listausnäkymä osallistujalistoista:
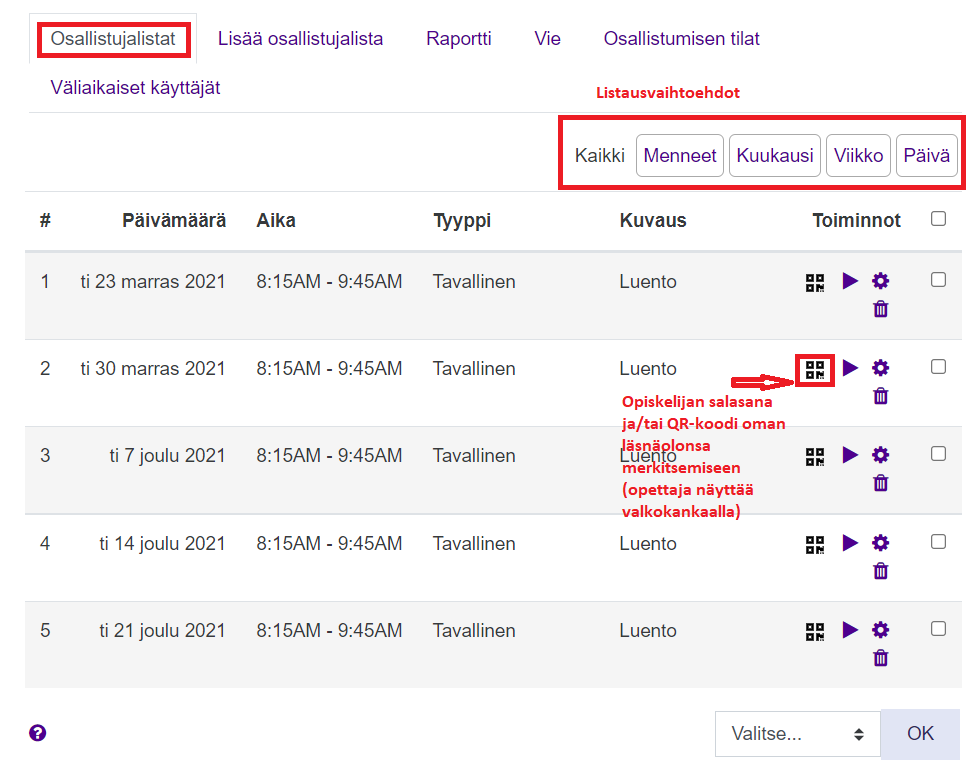
Ikonia klikkaamalla voit näyttää kunkin oppimistapahtuman salasanan ja/tai QR-koodin opiskelijoille haluamanasi ajankohtana. Kirjausten jälkeen voit vaihtaa salasanan ratas-ikonin kautta.
Opiskelijan itsekirjaukset
Kun opiskelija menee oppimistapahtuman aikana läsnäoloaktiviteettiin, hän pääsee kirjaamaan läsnäolonsa vain käynnissä olevassa oppimistapahtumassa:
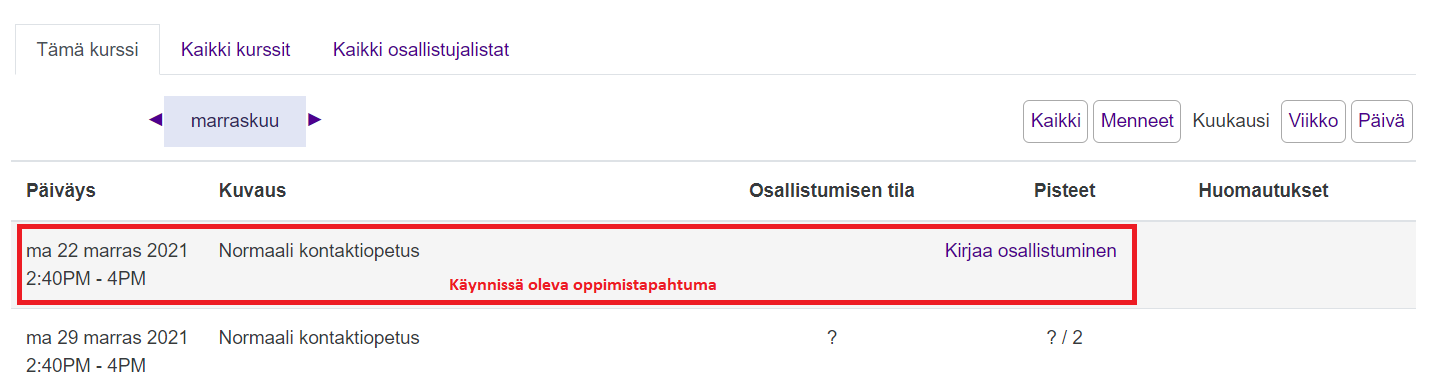
Opiskelija kirjaa läsnäolonsa salasanan avulla:
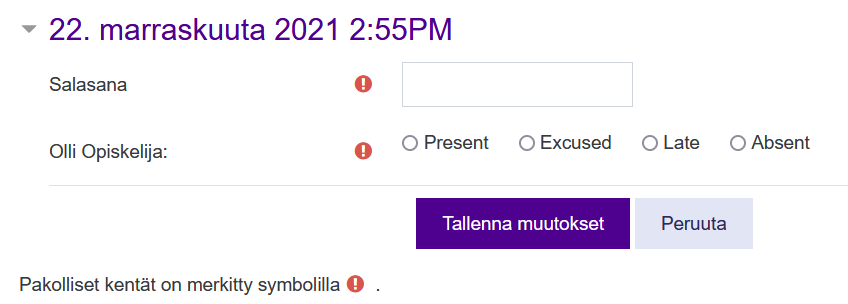
Jos rastitat asetuksista "Aseta automaattisesti korkeimmat pisteet antava tila, joka on saatavilla", opiskelijan ei tarvitse valita statusta:
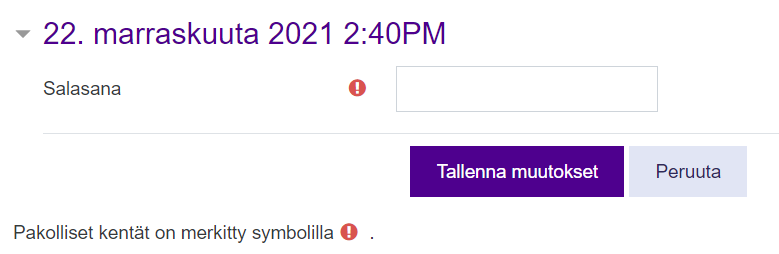
Moodle-yhteisön ohjeet: Läsnäolo (siirryt toiseen palveluun)
8. Erillisten Moodle-tunnusten tilaaminen
Voit tilata Tampereen korkeakouluyhteisön ulkopuolisille henkilöille erilliset Moodle-tunnukset TUNI Moodleen.
- Tunnuksia voivat tilata Tampereen korkeakouluyhteisön henkilökunnan jäsenet
- Tilaamiselle pitää olla perusteltu syy: esimerkiksi täydennyskoulutuksiin osallistujat
- Tunnusten tilaaminen on maksutonta
- Tunnukset ovat määräaikaisia
- Tunnukset voi tilata vain oikeille henkilöille, joilla ei ole jo olemassa muuta tunnusta, jolla voi kirjautua TUNI Moodleen
- Muiden Suomen korkeakoulujen käyttäjät voivat kirjautua TUNI Moodleen oman korkeakoulunsa tunnuksilla käyttäen HAKA-kirjautumista, joten älä tilaa erillisiä Moodle-tunnuksia näille käyttäjille
- Harkitse tarvitaanko sittenkin TUNI-tunnuksia, joilla on Moodlen lisäksi pääsy kaikkiin Tampereen korkeakouluyhteisön sähköisiin palveluihin
- Erillisiä Moodle-tunnuksia ei voi jälkikäteen yhdistää TUNI-tunnukseen, joten uusien työntekijöiden kannattaa odottaa varsinaisia TUNI-tunnuksia
- Tunnukset lähetetään käyttäjälle automaattisesti sähköpostilla tunnusten luomisen yhteydessä. Sähköpostin lähettämistä ei voi ajastaa tiettyyn päivään tai kellonaikaan.
- Tunnustilaukset pyritään käsittelemään viiden arkipäivän kuluessa (poikkeuksena loma-ajat)
Tilaa tunnukset
Lataa tästä Excel-tiedosto tietojen täyttämistä varten »
Tiedostossa olevia makroja ei tarvitse suorittaa, ne ovat ylläpitoa varten.
Pakolliset tiedot
- Käyttäjän sähköpostiosoite: Muiden Suomen korkeakoulujen käyttäjät voivat kirjautua TUNI Moodlen oman korkeakoulunsa tunnuksilla käyttäen HAKA-kirjautumista, joten älä tilaa erillisiä Moodle-tunnuksia näille käyttäjille.
- Käyttäjän sukunimi
- Käyttäjän etunimi
- Käyttäjän oletuskieli: Moodlen käyttöliittymän oletuskieli (suomi tai englanti)
- Vastuuhenkilön sähköpostiosoite: Tunnuksen tilaajan tai muun yhteyshenkilön sähköpostiosoite
Valinnaiset tiedot
- Tunnuksen voimassaolon päättymispäivä: Oletuksena tunnus on voimassa yhden vuoden. Päättymispäivän jälkeen tunnus inaktivoidaan ja yli vuoden inaktiivisena ollut tunnus poistetaan.
- Kurssin lyhenne: Jos tunnus halutaan jo luomisvaiheessa liittää jollekin kurssialueelle.
Kurssin lyhenteen löydät kurssialueen asetuksista:
- Käyttäjän rooli kurssilla: Käyttäjän rooli yllä määritellyllä kurssialueella (opiskelija, opettaja, opettaja ilman muokkausoikeutta)
Tallenna ja lähetä tiedosto
Lähetä uusien käyttäjien tiedoilla täydennetty tiedosto IT Helpdeskiin: it-helpdesk@tuni.fi
9. Turnitin-ohjeet
- 9.1. Turnitin-ohjeet ohjaajalle
- 9.2. Turnitin-ohjeet opiskelijalle (TAU)
- 9.3. Turnitin-ohjeet opiskelijalle (TAMK)
- 9.4. Kuinka lisään Turnitin-aktiviteetin kurssille
- 9.5. Turnitin-tarkastukset muissa Moodlen aktiviteeteissa
Ongelmia Turnitin-tehtävän kanssa? Katso Opettajan vinkit.
9.1. Turnitin-ohjeet ohjaajalle
- Vanhat Turnitin-alueet nimettiin uudelleen ja ne säilyvät käytettävissä syyskuun 2024 loppuun saakka.
- Ohjaajille luotiin uudet Turnitin-alueet vanhojen nimisinä.
Ohjaajan tulee tehdä seuraavat asiat elo-syyskuussa 2024:
- Avata uusi Turnitin-alue opiskelijoille oikean reunan Näytä kurssi -linkillä (Hallintatyökalut-lohko oikeassa palstassa)
- Lisätä opiskelijat uudelle Turnitin-alueelle joko
- Poimimalla heidät kurssialueelle Osallistujat-välilehdeltä tai
- Asettamalla kurssiavain ja lähettämällä sen opiskelijoille, jotka itserekisteröityvät kurssialueelle.
- Piilottaa vanha Turnitin-alue opiskelijoilta, kun opiskelijat ovat uudella Turnitin-alueella.
TAMKin ohjaaja: TAMK käyttää opinnäytetöissä Wihi-järjestelmää, jossa tapahtuu opinnäytetyöprosessi kokonaisuudessaan. TUNI Moodlen Turnitin-aluetta voit käyttää keskeneräisten töiden ohjaamisen tukena. Kun käytät Turnitin-kurssimallipohjaa varmistat, että Turnitin-tehtävien asetukset ovat oikein eli keskeneräisiä töitä ei tallenneta Turnitinin vertailutietokantaan.
Miten saan itselleni oman Turnitin-alueen?
Jos sinulla ei ole vielä omaa Turnitin-aluetta TUNI Moodlessa opinnäytetöiden alkuperäisyyden tarkastukseen, voit luoda sellaisen Muut-kurssikategoriaan valmista Turnitin-mallipohjaa hyödyntämällä.
- Luo uusi kurssialue Muut-kurssikategoriaan
- Tarvitset Kurssinluoja-käyttövaltuuden, jonka voit hakea id.tuni.fi:stä, katso ohjeet linkitetyllä sivulla.
- Lisää uusi kurssi -lomakkeella
- nimeä kurssialue esim. muotoon "Turnitin (Oma Nimesi)"
- poista Kurssin päättymispäivämäärä -asetus käytöstä (rasti pois)
- voit avata kurssin heti opiskelijoille Kurssin näkyvyys -asetusta vaihtamalla.
- Lomakkeen tallentamisen jälkeen valitse Turnitin-mallipohja Käytä mallipohjaa -napilla uuden tyhjän kurssin aloitusnäkymästä.
Pikaohje ohjaajalle oman Turnitin-alueen käyttöönottoon
1. Näet alueesi nimen Moodlen työpöydällä, kun kirjaudut TUNI Moodleen (https://moodle.tuni.fi). Käytä tarvittaessa Kurssien yhteenveto -kohdan hakutoimintoa.
2. Avaa alue opiskelijoille (Hallintatyökalut alueen oikeassa reunassa - Näytä kurssi)
3. Opiskelijoidesi pääsy kurssialueelle:
- Aseta kurssiavain ja anna se opiskelijoillesi, jolloin he voivat itse rekisteröityä kurssialueellesi (Hallintatyökalut - Aseta kurssiavain)
- TAI poimi opiskelijat yksitellen alueelle (Osallistujat -välilehti – Lisää osallistujia)
(HUOM. Jos et löydä opiskelijaa Moodlen käyttäjälistasta, pyydä häntä käymään kirjautumassa TUNI Moodleen.)
4. Alueella on kaksi Turnitin-työkalua:
- Luo raportti keskeneräisestä tekstistäsi / Create report about your manuscript : Opiskelijat voivat käyttää tätä Turnitin-työkalua vapaasti kirjoittamisprosessin aikana
- (vain TAU) Virallinen alkuperäisyystarkastus / Final originality check: Kun opiskelija ja ohjaaja ovat yhtä mieltä siitä, että työ on valmis, opiskelija lataa työnsä tähän Turnitin-työkaluun ja ohjaaja tarkastaa Turnitin-raportin.
Turnitin-raportin tulkinta
1. Avaa Turnitin-työkalu sen nimeä klikkaamalla.
2. Löydät opiskelijan nimen kohdalta hänen palauttamansa työn. Työn nimeä tai Yhtäläisyys -sarakkeesta löytyvää prosenttilukua klikkaamalla avautuu työn alkuperäisyysraportti.
Aalto-yliopiston tekemä ohje Turnitin-raportin tulkinnasta: Tulkitse yhtäläisyysraportti - Turnitin - Aalto University Wiki
Turnitin tunnistaa tietyin rajoituksin generatiivisella tekoälyllä tuotettua tekstiä. Turnitin luo automaattisesti AI-raportin, kun seuraavat ehdot täyttyvät:
- palautetun työn kieli on englanti tai espanja
- tekstin pituus on väillä 300 - 30 000 sanaa
- tiedostotyyppinä on joko .docx, .pdf, .txt tai .rtf
AI-raportti näkyy vain Moodle-kurssialueen opettajille. Tämä on Turnitin tekemä valinta ja päätös. Tämän takia työn palauttaja itse ei näe AI-raporttia.
Lisätietoja Turnitinin AI-tunnistuksesta:
AI writing – Turnitin Guides
Turnitin-tarkistuksen raportointi (yliopiston opinnäytetyöt)
Vastuuohjaaja raportoi tarkastuksesta pääsääntöisesti opinnäytteen arviointilausunnon yhteydessä olevalla ruksimerkinnällä. Jos et toimi opinnäytteen tarkastajana tai opiskelijan tutkinto-ohjelmassa ei ole käytössä opinnäytteen arviointilomaketta, käytetään erillistä lomaketta.
Jatkotutkinnon osalta esitarkastajien ehdottaminen lomake sisältää kysymyksen tekstin alkuperäisyyden tarkastamisesta. Jos tutkinto-ohjelma ei käytä erillistä lomaketta tarkastajien ehdottamiseen, käytetään erillistä lomaketta:
Turnitin ohjaajan tarkastuslomake (linkki rtf-tiedostoon intra-sivun alareunassa)
Kysymykset Turnitin-työkaluun liittyen: it-helpdesk@tuni.fi
Muissa opinnäytetöihin liittyvissä kysymyksissä ole yhteydessä oman tiedekuntasi opintohallinnon henkilökuntaan.
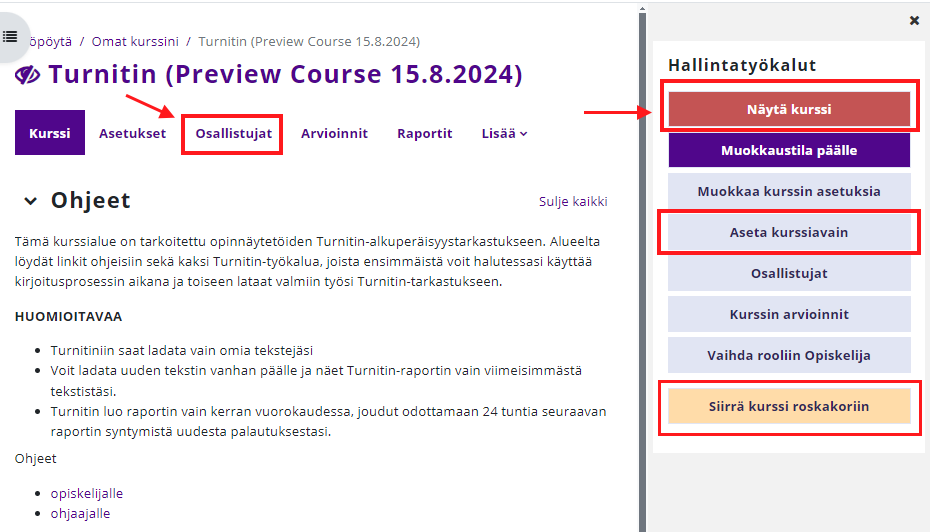
9.2. Turnitin-ohjeet opiskelijalle (TAU)
- Vanhat Turnitin-alueet nimettiin uudelleen ja ne suljetaan viimeistään syyskuun 2024 lopussa.
- Ohjaajille luotiin uudet Turnitin-alueet vanhojen nimisinä.
Opiskelija: Jos et löydä ohjaajasi uutta Turnitin-aluetta TUNI Moodlesta tai et pääse kurssisivulle, ota yhteyttä ohjaajaasi.
Pikaohje opiskelijalle: :
- Jokaisella opinnäytteiden ohjaajalla on oma Turnitin-Moodle-alue "Turnitin (Ohjaajan nimi)". Ohjaaja vastaa opiskelijoiden pääsystä alueelleen. Ohjaaja voi antaa opiskelijoille alueensa kurssiavaimen, jolla opiskelija pääsee sisään etsittyään ohjaajalle nimetyn alueen. Ohjaaja voi myös poimia omat opiskelijansa alueelleen suoraan. Tällöin alue näkyy opiskelijalle heti tämän kirjauduttua Moodleen. Jos et näe ohjaajasi aluetta omien kurssialueidesi joukossa Moodlessa, ota yhteyttä opinnäytteesi ohjaajaan.
- Alueella on kaksi Turnitin-työkalua:
- Luo raportti keskeneräisestä tekstistäsi / Create report about your manuscript : Opiskelijat voivat käyttää tätä Turnitin-työkalua vapaasti kirjoittamisprosessin aikana
- Virallinen alkuperäisyystarkastus / Final originality check: Kun opiskelija ja ohjaaja ovat yhtä mieltä siitä, että työ on valmis, opiskelija lataa työnsä tähän Turnitin-työkaluun ja ohjaaja tarkastaa Turnitin-raportin
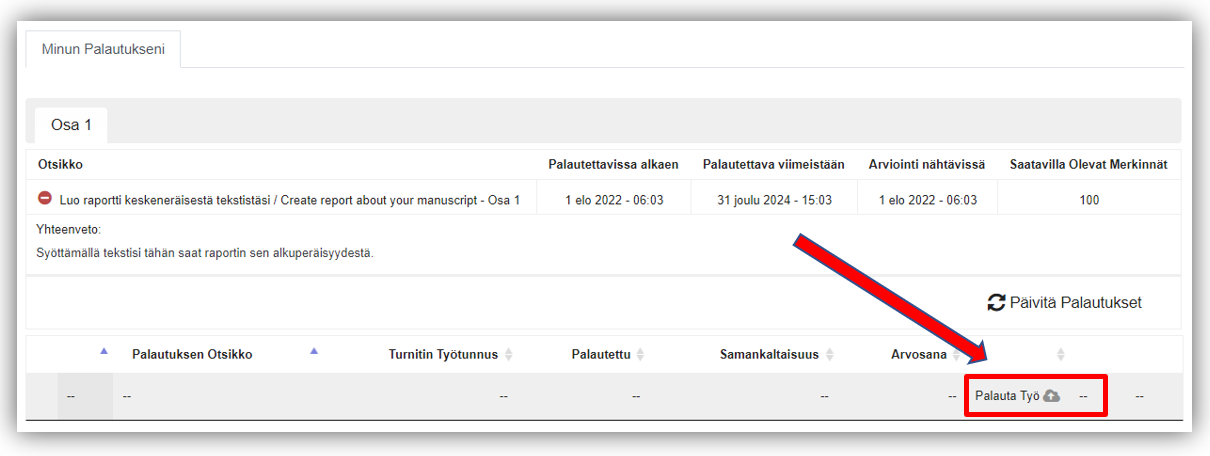
Ongelmatilanteet
- Varmista, että edellisestä tiedostopalautuksestasi samaan Turnitin-tehtävään on yli 24 tuntia. Turnitin luo raportin vain kerran vuorokaudessa.
- Turnitin ei pysty prosessoimaan kaikkia tiedostoformaatteja. Jos palautuksesi on odottaa-tilassa yli tunnin, tallenne dokumenttisi PDF-tiedostomuotoon. Käytä tekstinkäsittelyohjelman "Tallenne nimellä" (Save as) -toimintoa, älä käytä Tulosta PDF:ksi -toimintoa. Avaa PDF ja tarkista, että pystyt valitsemaan ja kopioimaan tekstiä PDF:stä. Palauta PDF-tiedosto Turnitin-tehtävään korvaten näin edellinen palautuksesi.
- Tarkista, onko Turnitin-palvelussa laaja häiriötilanne tai käyttökatko: Turnitin Status (statuspage.io)
Palautin väärän tiedoston Turnitiniin
- Ohjaajien Turnitin-Moodle-kurssialueilla uudelleenpalautukset ovat yleensä sallittu, joten voit korvata väärän tiedoston palauttamalla oikean tiedoston.
- Jos uudelleenpalautus ei ole mahdollista Turnitin-tehtävän asetusten takia eikä tehtävässä näy Palauta työ -linkkiä, pyydä ohjaajaasi/opettajaasi poistamaan palautuksesi, jotta voit tehdä uuden palautuksen.
Turnitin-raportti näyttää ison vastaavuusprosentin muualle palauttamaani versioon samasta työstäni
- Aikaisempi palautuksesi on päätynyt Turnitinin vertailutietokantaan joko vahingossa tai tarkoituksella. Ota yhteyttä IT Helpdeskiin ja kerro, mille Moodle-kurssialueelle ja mihin Turnitin-tehtävään teit aikaisemman palautuksesi ja mikä oli Turnitin-palautuksesi tunnistenumero (submission id). Tunnistenumero näkyy Turnitin-tehtävässä sekä Moodlen lähettämässä sähköpostiviestissä (Turnitin-kuittisi, Turnitin Digital Receipt).
Opinnäytetöihin liittyvät ohjeet opiskelijan oppaassa >>
9.3. Turnitin-ohjeet opiskelijalle (TAMK)
TAMK-opiskelija: voit käyttää oman keskeneräisen tekstisi alkuperäistarkistukseen yleistä Turnitin harjoitusalustaa.
Opettajat voivat käyttää Moodle-kursseillaan Turnitin-aktiviteettityökalua kurssitehtävien ja -palautusten yhteydessä.
9.4. Kuinka lisään Turnitin-aktiviteetin kurssille
Kuinka lisään Turnitin aktiviteetin TUNI Moodlessa
Sisällysluettelo
Uuden Turnitin aktiviteetin lisääminen
Turnitin aktiviteetin asetukset
Palautuksen arviointi ja kommentit
TAMK käyttää opinnäytetöissä Wihi-järjestelmää, jossa tapahtuu opinnäytetyöprosessi kokonaisuudessaan. Moodlen Turnitin-aktiviteettia voi käyttää opinnäytetyön lisäksi myös muissa kursseissa tekstin alkuperäisyystarkistuksessa.
Uuden Turnitin aktiviteetin lisääminen
Kirjaudu Tuni moodleen https://moodle.tuni.fi/
Mene haluamallesi kurssille
Kilkkaa muokkaustila päälle oikean yläkulman Muokkaustila-kykimestä.
Kilkkaa ’Lisää aktiviteetti’ ja valitse ’Turnitin Tehtävä 2’
Kilkkaa ’Lisää’
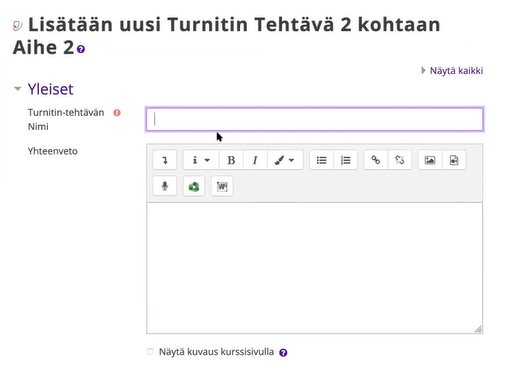
Nimeä Turnitin-tehtävä esim. Tammikuun essee
’Yhteenveto’-kenttään voit kirjoittaa ohjeita, esim. tehtävän tavoitteen ja arvostelutavan
Turnitin aktiviteetin asetukset
Tarkista, että asetukset kurssillasi ovat seuraavanlaiset
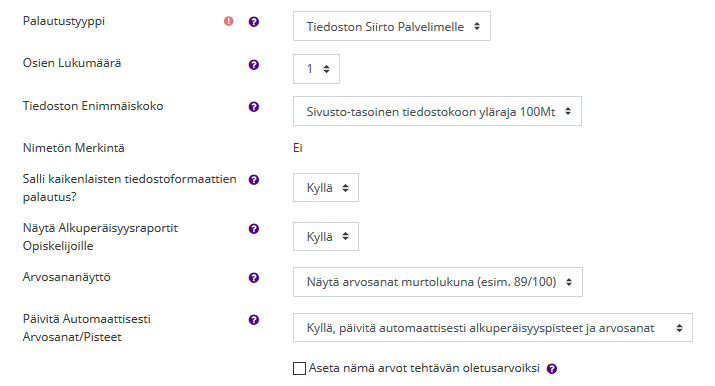
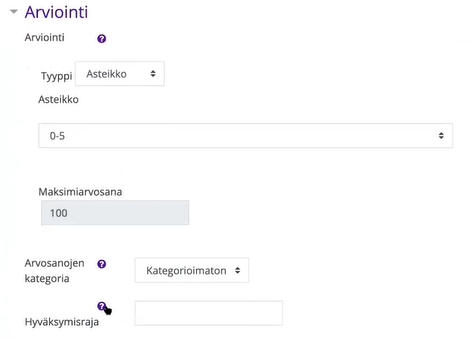
Tehtävän osassa voit nimetä tehtävän, määritellä millä aikavälillä opiskelijat voivat tehdä palautuksia ja milloin opiskelijat näkevät antamasi arvioinnit ja Turnitin-raportin. Arviointi nähtävissä -päivämääräksi kannattaa valita sama päivä kuin palautusten aloituspäivä, ellet jostakin syystä halua viivästää arviointien ja raportin näkymistä opiskelijoille.
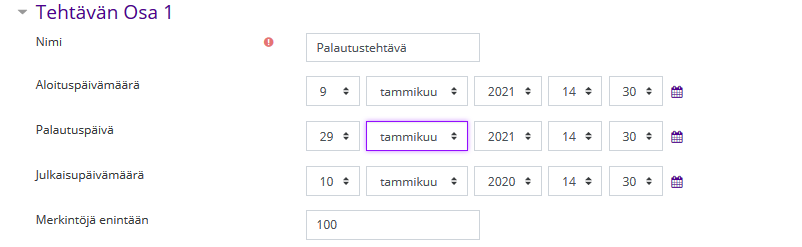
HUOM! Varastoi Opiskelijatyöt -vaihtoehdot:
’Ei arkistoa’ – tehty työ EI TALLENNU vertailutietokantaan! Tätä suositellaan esimerkiksi keskeneräisessä opinnäytetyön ohjauksessa
’Vakioarkisto’ -tehty työ tallentuu vertailutietokantaan
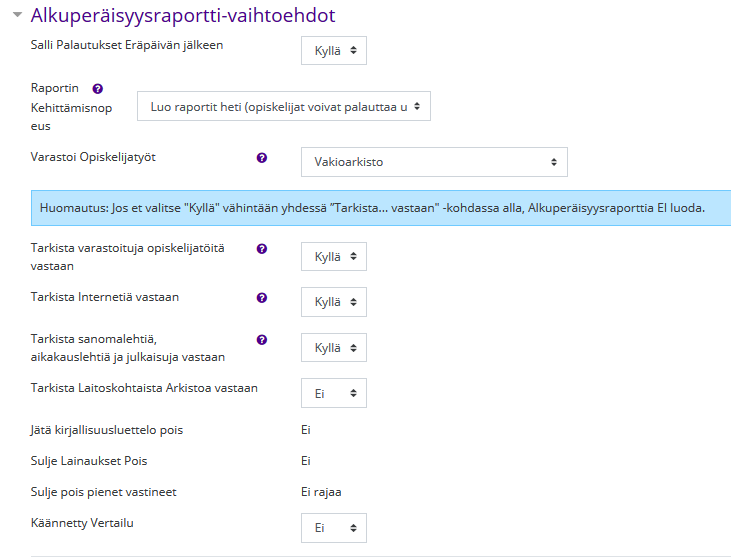
Huom. Jos raportit luodaan heti palautuksen jälkeen, Turnitin vertaa samaan tehtävään palautettuja töitä toisiinsa vasta viimeisen palautuspäivämäärän jälkeen.
Voit lisätä halutessasi arvostelumatriisin, e-rater tarkistaa englanninkieliset sanat
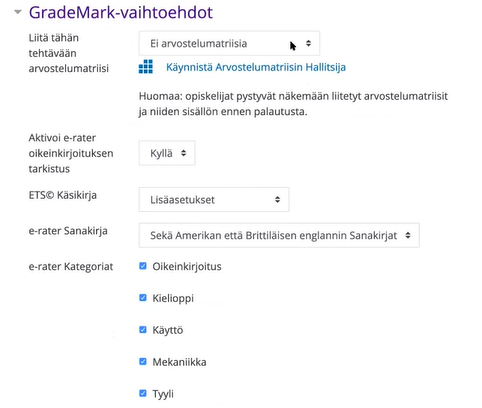
Loppuihin asetuksiin ei tarvitse koskea, jollet haluat ottaa Opiskelijoiden edistymisen seurantaa käyttöön.
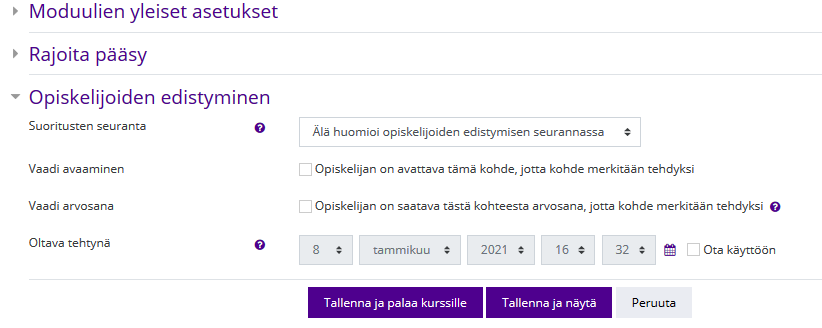
Kilkkaa ’Tallenna ja palaa kurssille’
Palautuksen arviointi ja kommentit
Nyt näet opettajan yhteenvedon Turnitin -aktiviteettiin töitään palauttavista opiskelijoista (Edellyttää että opiskelijat ovat lisätty kurssille).
Kun opiskelija on palauttanut tiedoston, näet työn nimen, id-numeron ja palautusajankohdan
Kun Turnitin on läpikäynyt työn, ilmestyy väripainike ja prosenttiluku
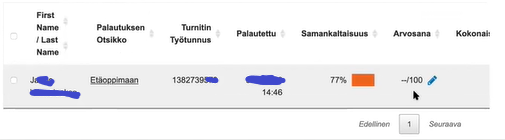
Kilkkaamalla palautuksen otsikko-sanaa, tässä tapauksessa ’etäoppimaan’, aukenee Turnitin -raportti
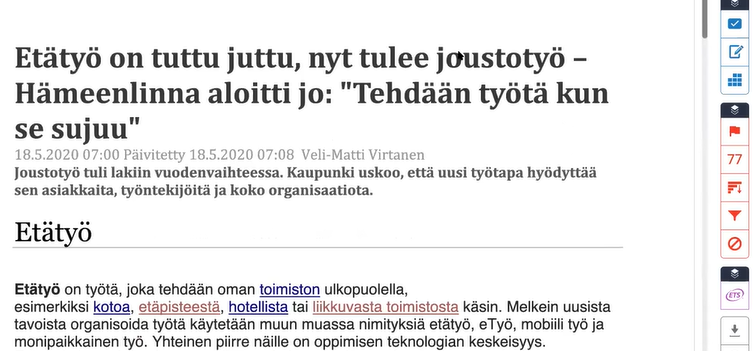
16.Punaiset työkalut ovat vastaavuudet muissa lähteissä. Kilkkaamalla prosenttilukua näet vastinenäkymän/lähteet (Aukeaa sivun oikeaan laitaan).
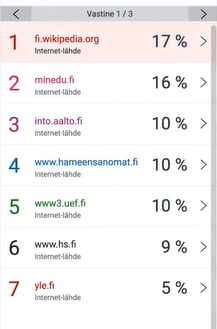
Lähteet ovat numeroitu ja väritetty ja sama vastinenumero ja -väri näkyy lähteessä (Väreillä ei ole muuta merkitystä kuin ne viittaavat aina tiettyyn lähteeseen).
Opettaja voi tarvittaessa suodattaa raportista pois lähdeluettelon tai suorat lainaukset, jolloin prosentti pienenee.
17.Siniset työkalut ovat kommentointityökaluja. Voit maalata alueita, kommentoida opiskelijan tekemää työtä äänipalautteena, tekstipalautteena ja tehdä merkintöjä.
Esimerkiksi kilkkaa ’Nauhoita äänikommentti’ -painiketta,voit tallentaa kolmen minuutin mittaisen kommentin.
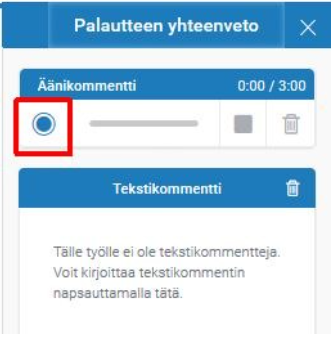
Voit kuunnella nauhoitteen ja lopuksi kilkata ’Tallenna’ -painiketta.
(Voit poistaa tallenteen roskakori -painikkeella ja tehdä tarvittaessa uuden.)
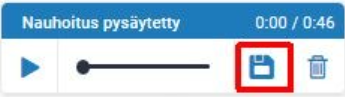
Ongelmia Turnitin-tehtävän kanssa?
Katso Opettajan vinkit
9.5. Turnitin-tarkastukset muissa Moodlen aktiviteeteissa
Voit opettajana lisätä Turnitin-tarkastuksen seuraaviin Moodlen aktiviteetteihin:
- tehtävä
- keskustelualue (erilliset raportit viestin tekstistä ja liitetiedostoista)
- työpaja
- tentti-aktiviteetin essee-kysymykset.
Näiden lisäksi Moodlessa on edelleen erillinen Turnitin-aktiviteetti (Turnitin tehtävä 2). Suurimpana erona erillinen Turnitin-aktiviteetti tarjoaa raporttinäkymässä plagiaatintunnistuksen lisäksi palaute-toiminnot, jotka puuttuvat aktiviteettien Turnitin-lisäosan raporteista.
Kuinka kytken Turnitin-tarkastuksen päälle Moodlen omissa aktiviteeteissa?
Kerro opiskelijoille Turnitin-tarkastuksesta etukäteen tehtävänannossa! Älä kytke Turnitin-tarkastusta päälle tehtävissä, joissa on jo opiskelijoiden suorituksia.
Turnitin-tarkastus kytketään päälle aktiviteetin asetuksista kohdassa Turnitin Integrity -lisäosan asetukset rastittamalla kohta Ota Turnitin käyttöön:
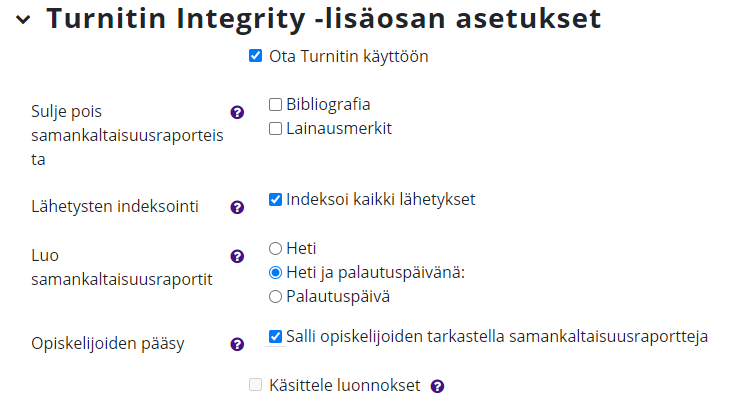
Suositellut valinnat:
- Indeksoi kaikki lähetykset. Valinnan mukaisesti opiskelijoiden palautukset indeksoidaan anonyymeina Turnitin-tietokantaan, jolloin ne toimivat vertailuaineistona kaikille Turnitin-tarkastusten käyttäjille. Vaaditaan, jotta Turnitin vertaa tämän aktiviteetin palautuksia toisiinsa.
- Luo samankaltaisuusraportit: Heti ja palautuspäivänä. Määrittää, missä vaiheessa samankaltaisuusraportti luodaan. Tämä asetus on valittavissa vain tehtävä-aktiviteetissa. 'Heti' tarkoittaa ensimmäisen raportin valmistumista n. 5-15 minuutin kuluessa palautuksesta. Palautuspäivän uudessa tarkastuksessa kaikkia tehtävään palautettuja töitä verrataan vielä keskenään.
- Salli opiskelijoiden tarkastella samankaltaisuusraportteja. Opiskelija näkee palauttamansa työn arviointiraportin. Näkymä on sama kuin opettajalla. Opiskelija voi nähdä vain oman työnsä raportin. Työpaja-aktiviteetissa opiskelija näkee lisäksi vertaisarvioimansa työn saaman raportin.
Turnitin EULA-sopimuksen hyväksyminen opiskelijana
Kun opiskelija tekee palautuksen ensimmäistä kertaa keskustelualue-, tehtävä-, tentti- tai työpaja-aktiviteettiin, jossa Turnitin-lisäosa on käytössä, tulee hänen hyväksyä Turnitinin EULA-sopimus. Jos hän ei hyväksy sopimusta, hänen palautuksensa tallentuu vain aktiviteettiin, eikä sitä lähetetä tarkistettavaksi Turnitin-palveluun.
Kerran hyväksytty sopimus on pysyvästi voimassa kaikissa Turnitin-aktiviteeteissa.
Jos opiskelija on kerran kieltäytynyt hyväksymästä sopimusta, hän voi käydä hyväksymässä sen myöhemmin.
HUOM. Keskustelualue-aktiviteetissa opiskelija voi hyväksyä EULAn ainoastaan silloin, kun Turnitin-raportin näkyminen on sallittu opiskelijoille!
Raportin avaaminen
Moodle näyttää palautetun tiedoston tai tuotetetun tekstin vieressä tai alla Turnitin-logon ja vastaavuusprosentin. Klikkaamalla vastaavuusprosenttia pääset raporttinäkymään.
10. AI-liikennevalot
10.1. AI-liikennevalot opiskelijalle
- Opettaja päättää ja kertoo tekoälyn käytön periaatteista koko opintojaksolla tai tehtäväkohtaisesti.
- Opintojaksolle tai oppimistehtäviin liitettävien AI-liikennevalojen avulla opettaja voi kuvata opiskelijoille miten tekoälyä on tarkoitus käyttää.
- Kysy ja keskustele rohkeasti tekoälysovellusten käytöstä, epäselvissä tilanteissa varmista asia aina opettajalta.
- Tampereen korkeakouluyhteisön AI-liikennevalomalli perustuu Arenen suosituksiin tekoälyn hyödyntämisestä korkeakouluissa.
Vaadittu, tulee käyttää, pitää kertoa, vaikuttaa arviointiin
Tuotosten luomisessa tulee käyttää tekoälyä. Opiskelijan tulee kertoa, miten on tekoälyä käyttänyt.
Tekoälyn käyttämättä jättäminen vaikuttaa arviointiin.
Kielletty, ei saa käyttää
Tuotos tulee luoda ilman tekoälyn apua. Opiskelijan tulee käyttää vain omia tietojaan, ymmärrystään ja taitojaan. Tekoälyn käyttäminen on kielletty perustellusta syystä ja tulkitaan vilpiksi.
Sallittu, saa käyttää, pitää kertoa
Tuotosten luomisessa voi käyttää tekoälyä, mutta opiskelijan tulee kertoa sen käyttö selkeästi. Tekoälyn käytön ilmoittamatta jättäminen tulkitaan vilpiksi. Tekoälyn käyttäminen voi vaikuttaa arviointiin.
Sallittu, saa käyttää, ei tarvitse kertoa
Tuotosten luomiseen saa käyttää tekoälyä vapaasti ja ilman erillistä ilmoitusta. Tekoälyn käyttö ei vaikuta arvosanaan.
Mikä tarkoittaa tuotos?
Tuotos tarkoittaa opiskelijan tuottamaa lopullista työtä tai osaamista, joka vastaa annetun oppimistehtävän tavoitteita. Tämä voi olla esimerkiksi essee, tutkimusraportti, esitelmä, projekti tai muu konkreettinen työ, joka osoittaa opiskelijan ymmärrystä ja soveltamista käsiteltävästä aiheesta.
Tampereen korkeakouluyhteisön tekoälyohjeet opetuksessa
Opiskelijoille:
Opettajille:
Lisätiedot
Ohjeet englanniksi
10.2. AI-liikennevalot opettajalle
- AI-liikennevaloilla opettaja voi ohjata opiskelijoita kuinka tekoälyä käytetään kurssialueen oppimistehtävissä.
- Opettajille AI-liikennevalojen hyödyntäminen omilla kurssialueillaan on vapaaehtoista. Mikäli liikennevalomallin merkkejä käytetään opintojaksolla, kannattaa mallin käytöstä kertoa opintojakson alussa esimerkiksi kurssin suoritusohjeissa tai aloitusluennolla.
- Tampereen korkeakouluyhteisön AI-liikennevalomalli perustuu Arenen suosituksiin tekoälyn hyödyntämisestä korkeakouluissa.
Lisää AI-liikennevalo
Voit lisätä AI-liikennevaloja Moodlessa mihin tahansa paikkaan, jonka sisältöä voi muokata TinyMCE-tekstieditorilla (Moodlen oletustekstieditori). Yleensä AI-liikennevalo kannattaa lisätä esimerkiksi tehtävänantoon viimeiseksi omalle rivilleen.
Napsauta tekstieditorissa "legopalikkaa" eli C4L -painiketta.

Valitse AI-liikennevalot -välilehti ja valitse sitten lisättävä AI-liikennevalo. Vaihtoehtoja on kahdeksan eli neljä liikennevaloa suomeksi ja neljä englanniksi.
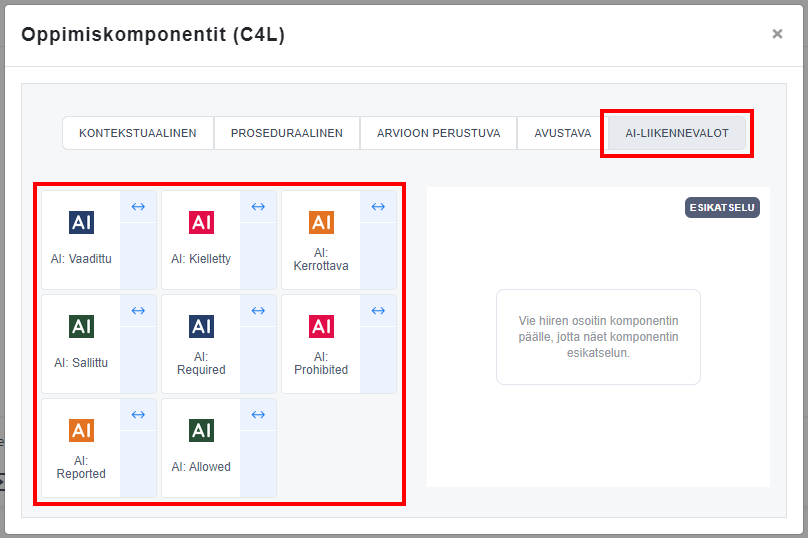
Vaadittu, tulee käyttää, pitää kertoa, vaikuttaa arviointiin
- Tässä oppimistehtävässä opiskelija arvioi kriittisesti tekoälyllä tuottamaansa tekstiä tai muuta mediaa.
- Tässä oppimistehtävässä opiskelija kehittää eteenpäin tekoälyn hänelle tuottamia skenaarioita esimerkiksi oman alan tulevaisuudesta.
- Tässä oppimistehtävässä opiskelija luo itselleen oppimista tukevan botin tai kehottaa tekoälysovellusta toimimaan tutorin roolissa.
- Tässä oppimistehtävässä opiskelija hyödyntää tekoälyä aktiivisena avustajana ja pyrkii tehostamaan omaa työtään tekoälyn avulla.
Kielletty, ei saa käyttää
- Tässä oppimistehtävässä opiskelija osoittaa osaamistaan kieliopin hallitsemisessa. Opiskelijan tulee itse kirjoittaa esseevastaus, jotta hänen kielitaitoaan voidaan arvioida.
- Tässä oppimistehtävässä opiskelijan tulee pohtia omaa osaamistaan suhteessa tehtävänantoon. Tehtävässä arvioidaan opiskelijan kykyä reflektoida omia tietojaan ja taitojaan. Tekoäly ei voi asettua opiskelijan rooliin.
- Tämän oppimistehtävän ratkaiseminen tekoälyn avulla on helppoa. Jotta opiskelijan osaamista voidaan arvioida, tulee hänen vastata tehtävään omilla Tiedoillaan.
- Tämä oppimistehtävä perustuu tekijänoikeuksien alaiseen materiaaliin. Käytettävää materiaalia ei saa syöttää Tekoälylle.
Sallittu, saa käyttää, pitää kertoa
- Opinnäytetyön tekemisen aikana opiskelija saa käyttää tekoälyä esimerkiksi työn rakenteen luomisen ja tekstin tarkastamisen apuna. Tästä on kuitenkin kerrottava.
- Tässä oppimistehtävässä opiskelija tekee artikkelin opittavasta aiheesta. Opiskelija voi käyttää tekoälyä johdannon ja yhteenvedon tekemisen tukena.
- Tässä oppimistehtävässä opiskelija tekee PowerPoint-esityksen opittavasta aiheesta. Opiskelija käyttää tekoälyä esityksen visualisoinnissa.
- Tässä oppimistehtävässä laaditaan esitelmä aiheesta, joka on monialainen. Tehtävässä saa käyttää apuna tekoälyä, mutta sen käyttötavoista on kerrottava, jotta voidaan arvioida mikä osuus on opiskelijan tietoihin perustuvaa ja mikä ei.
Sallittu, saa käyttää, ei tarvitse kertoa
- Tässä oppimistehtävässä tekoälyn käyttäminen ei helpota opiskelijan työtä. Opiskelija saa käyttää tekoälyä, jos kokee sen tarpeelliseksi.
- Tässä oppimistehtävässä opiskelija vastaa kysymykseen suljetussa ympäristössä olevan videomateriaalin pohjalta. Materiaali on saatavilla vain tarkasteluoikeuksin ja sitä ei voi ladata.
- Tässä oppimistehtävässä opiskelija osoittaa osaamisensa käytännön tilanteissa. Opiskelija saa käyttää tekoälyä, jos kokee sen auttavan.
- Tässä oppimistehtävässä opiskelija tutustuu vieraskieliseen aineistoon. Opiskelija käyttää tekoälyä kääntääkseen aineistoa.
Mitä tarkoittaa tuotos?
Tuotos tarkoittaa opiskelijan tuottamaa lopullista työtä tai osaamista, joka vastaa annetun oppimistehtävän tavoitteita. Tämä voi olla esimerkiksi essee, tutkimusraportti, esitelmä, projekti tai muu konkreettinen työ, joka osoittaa opiskelijan ymmärrystä ja soveltamista käsiteltävästä aiheesta.
Tampereen korkeakouluyhteisön tekoälyohjeet opetuksessa
Opettajille:
Opiskelijoille:
Lisätiedot
Ohjeet englanniksi
AI-liikennevalon lisääminen vanhalla Atto-tekstieditorilla tai lisääminen muihin Moodleihin
1) Lataa AI-liikennevalojen kuvat omalle koneellesi:
- Tekoälyn käyttö vaadittu
- Tekoälyn käyttö kielletty
- Tekoälyn käytöstä kerrottava
- Tekoälyn käyttö sallittu
2) Muokkaa Moodlessa sisältöä:
- Lisää sisältöön AI-liikennevalon kuva omalta koneeltasi ja anna kuvalle kuvaustekstiksi AI-liikennevalon nimi, esimerkiksi "Tekoälyn käyttö vaadittu"
- Lisää kuvaan ohjelinkki AI-liikennevalojen opiskelijan ohjeeseen, linkin osoite: https://tuni.fi/ai-liikennevalot
AI-liikennevalojen kuvat muihin materiaaleihin




11. Mobiilisovellus
Moodleen on saatavilla ilmaiseksi mobiilisovellus, jonka avulla voit tilata ilmoitukset tärkeistä tehtävien päivämääristä ja muusta kurssialueesi toiminnasta.
Lataa mobiilisovellus
Aloita käyttö
Käynnistä mobiisovellus ja lisää uudeksi sivustoksi: moodle.tuni.fi
Nettiselaimeen avautuu kirjautuminen TUNI Moodleen ja kirjautumisen jälkeen Moodlen mobiilisovellus käynnistyy automaattisesti.
Mobiilisovellus on kirjautumisen jälkeen valmis käyttöön, mutta voit halutessasi vielä synkronoida tiedot. Synkronointi tapahtuu painamalla oikeasta alanurkasta kolmea vaakaviivaa ja valitsemalla Asetukset-valikon alimman kohdan ”Synkronoi nyt”.
Ilmoitusasetukset
Oletuksena kaikki sovelluksen aktiviteettikohtaiset ilmoitukset ovat poissa käytöstä. Voit ottaa ilmoitukset käyttöön sovelluksen asetuksista.
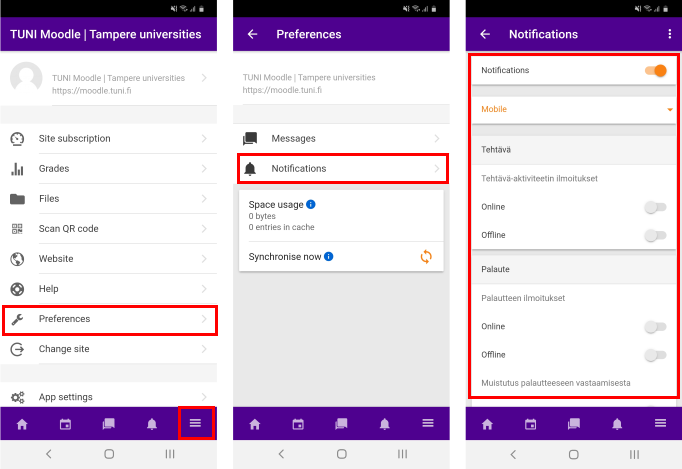
Mobiilisovelluksessa:
Mobiilisovelluksesta löydät oman profiilisi painamalla oikeasta alareunasta kolmea päällekkäistä alaviivaa eli ns. ”hampurilaispainiketta”. Omasta profiilistasi voit sitten valita ”asetukset” ja edelleen sen jälkeen ”ilmoitukset”. Muokkaa haluamiasi ilmoituksia aktivoimalla liukupainike oranssiksi, jolloin ko. Ilmoitus on päällä.
Usein hyödyllisiä ovat ainakin seuraavat ilmoitukset: Palaute, Keskustelualueen viestit sekä oman harkintasi mukaan Tehtävä-aktiviteetin ja Oppitunnin ilmoitukset.
Huomaathan, että halutessasi voit poistaa käytöstä / ottaa käyttää kaikki ilmoitukset kokonaan valitsemalla ylimmän “Ilmoitukset” ja vetämällä sen harmaaksi / oranssiksi. Voit myös valita, mihin haluat ilmoituksen tulevan: mobiiliin, sähköpostiin tai ponnahdusikkunaan.
Tietokoneella:
Tietokoneen selaimella löydät oman profiilisi Moodleen kirjautumisen jälkeen oikeasta yläkulmasta klikkaamalla omaa profiilikuvaasi tai nimikirjaimiasi. Tämän jälkeen voit valita avautuvasta pudotusvalikosta ”asetukset” ja sen jälkeen klikata linkkiä ”ilmoituksien asetukset”.