Ohjeet
| Sivusto: | TUNI Moodle | Tampere universities |
| Kurssi: | TUNI Moodle | Tampere universities |
| Kirja: | Ohjeet |
| Tulostanut: | |
| Tulostettu: | tiistai 14. lokakuuta 2025, 16.33 |
Sisällysluettelo
- 1. Valmis:Mikä on Moodle?
- 2. Valmis:Kirjaudu
- 3. Uusi työpöytä (Dashboard)
- 4. Pikaohjeet opettajille
- 4.1. Luo uusi kurssialue
- 4.2. Kopioi kurssialue
- 4.3. Oleellisimmat asetukset
- 4.4. Valmis:Lisää /poista osallistujia
- 4.5. Lisää / poista lohkot
- 4.6. Lisää / muokkaa sisällöt
- 4.7. Valmis: Avain: Lisää kurssiavain
- 4.8. Valmis: Julkaise/piilota kurssialue
- 4.9. Salli liittyminen ilman kurssiavainta
- 4.10. Poista kurssialue
- 5. Ohjeita toimintoihin
- 6. Lisää ohjeita ja vinkkejä
1. Valmis:Mikä on Moodle?
2. Valmis:Kirjaudu
TUNI Moodlen löydät osoitteesta: moodle.tuni.fi
TUNI Moodlessa on kolme kirjautumistapaa:
- Jos sinulla on Tampereen korkeakouluyhteisön TUNI-tunnus, kirjaudu tunnuksellasi ja siihen liittyvällä salasanalla kohdassa "Kirjaudu TUNI-tunnuksella"
- Jos sinulla on jonkin toisen korkeakoulun tunnus, voit kirjautua Moodleen oman korkeakoulusi tunnuksella. Käytä kirjautumiseen kohtaa "Kirjaudu Haka-tunnuksella". Valitse valikosta oma korkeakoulusi ja kirjaudu omalla tunnuksellasi.
- Jos sinulle on toimitettu jokin muu tunnus Moodleen kirjautumista varten, käytä kirjautumiseen kohtaa "Kirjaudu erillisellä Moodle-tunnuksella" (Erillinen Moodle-tunnus voidaan tilata osoitteesta it-helpdesk@tuni.fi)
3. Uusi työpöytä (Dashboard)
Moodle 3.4-päivityksessä elokuussa 2018 henkilökohtainen Moodle etusivu eli työpöytä (dashboard, "Katsaus kursseistani") muuttui. Muutos on moodle.org:n toteuttama ja vastaavanlainen työpöytänäkymä tulee olemaan myös seuraavissa Moodlen versioissa.
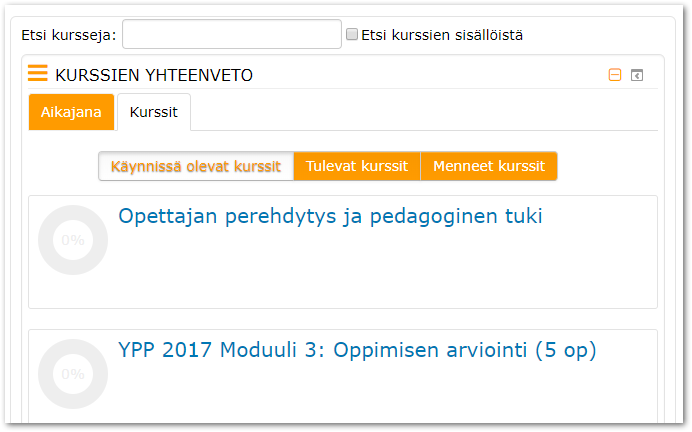
Valitettavasti uudessa versiossa ei enää oletuksena ole mahdollista järjestää kursseja haluamallaan tavalla eikä valita kuinka monta kurssia näytetään kerrallaan. Tämä on monelle opettajalle ja opiskelijalle heikentynyt ominaisuus, varsinkin jos he ovat monella Moodle-kurssilla. Sekä opettajilla että opiskelijoilla on kuitenkin mahdollista ottaa käyttöön toisenlainen "Omat kurssini"-lohko, jossa on entiset ominaisuudet ja jota voi käyttää uuden "Kurssien yhteenveto" -näkymän rinnalla tai tilalla.
Mitä voin tehdä opettajana ja/tai opiskelijana?
1) Lisää Työpöytä-sivulle "Omat kurssini"-lohko, jolloin saat kurssit järjestettävänä listana ja voit merkitä suosikkikurssisi.
- Mene Moodlen Työpöytä-sivulle
- Klikkaa "Muokkaa tätä sivua haluamaksesi" (oikea yläkulma)
- Lisää lohko "Omat kurssini" (oikea palsta)
- Siirrä “Omat kurssini”-lohko keskimmäisen palstan ylimmäiseksi tai vasempaan palstaan. Vanhan lohkon voit tarvittaessa piilottaa lohkon ratasvalikosta.
Muokkaustilassa voi vaihtaa "Omat kurssini" -lohkon alasvetovalikosta Kurssit-välilehden järjestämiskriteerin. Kun poistut muokkaustilasta, Kurssit-listasta voit valita tähti-ikonilla ajankohtaiset kurssit Suosikit-välilehdelle.
2) Mene Moodle-kursseille POP-opintojaksosivujen kautta. Kun opettaja on lisännyt Moodlen linkin kurssisivulle, pääset kirjautumaan sitä kautta kurssille.
3) Etsi kurssiasi Etsi-toiminnolla joko Moodlen etusivun tai Työpöytä-sivun kautta.
4) Opiskelija voi poistaa itsensä kurssilta. Huomaa kuitenkin, että opettaja ei näe enää mm. palauttamiasi tehtäviä Moodlessa.
Mitä voin tehdä opettajana?
1) Opettajan kannattaa määrittää kurssin alkamis- ja päättymispäivät Moodle-kursseille. Kun ne on oikein määritetty, lukukauden kurssit tulevat näkyviin oikein uuden "Kurssien yhteenveto" -lohkon “Kurssit”-välilehden “Käynnissä olevat/tulevat/menneet kurssit”-välilehdille – myös opiskelijoille.
- Mene kurssialueelle
- Valitse Asetukset-lohkosta Kurssin ylläpito > Muokkaa asetuksia
- Määritä/Tarkista kurssin aloitus- ja päättymispäivät (kurssin päättymispäivä ei sulje kurssialuetta, se ainoastaan ilmaisee sen, että kurssi on päättynyt).
2) Opettajana voit poistaa ne Moodle-alueet, joita ei enää tarvita:
Asetukset-lohko > Kurssin ylläpito > Muokkaa asetuksia > Siirrä kurssi roskakoriin
(kts. tarkemmat ohjeet)
3) Opettaja voi piilottaa Moodle-kurssit, joita ei enää aktiivisesti tarvita. Ne listautuvat opettajalle “käynnissä olevat/tulevat/menneet kurssit”-välilehdille viimeisiksi. Huomioi, että piilotetut alueet eivät näy opiskelijoille – opettajan täytyy tiedottaa opiskelijoille, mihin mennessä heidän tulee hakea omat työnsä kurssialueelta talteen. Piilottaminen tapahtuu kurssin asetuksissa (Asetukset-lohko > Kurssin ylläpito > Muokkaa asetuksia > Kurssin näkyvyys: Piilota).
Jos sinulla on kysyttävää, ota yhteyttä it-helpdesk@tut.fi
4.1. Luo uusi kurssialue
- Jos et ole aikaisemmin käyttänyt Moodlea, kirjaudu
ensin kerran Moodleen
- Kirjaudu
ROCKiin >
Toteutuskerrat > Etsi opintojaksosi toteutuskerta
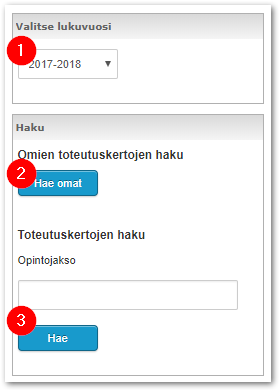
- Perustiedot
> Kurssialue ja linkit (sivun alaosassa) > Luo uusi Moodle-kurssialue
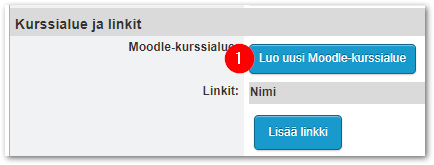
- Jos
kurssialueen luominen ei ole mahdollista ROCKin
kautta, tilaa uusi kurssialue IT-Helpdeskin itsepalveluportaalista (valitse IT-Palvelut > Tarvitsen Moodle kurssialueen)
4.2. Kopioi kurssialue
- Tyhjälle kurssialueelle voi kopioida toisen olemassa olevan oman kurssialueen sisällöt
- Mene tyhjälle kurssialueelle, johon sisällöt kopioidaan
- Asetukset -lohko > Tuo
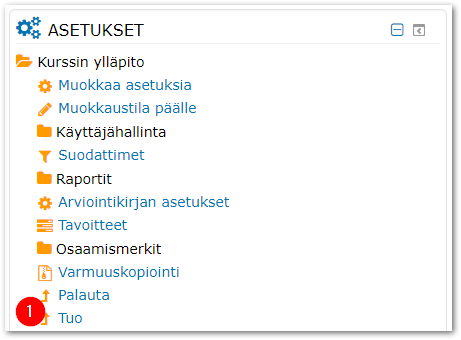
- Hae oikea kurssi, jolta sisältöä tuodaan
- Valitse kurssi
- Jatka
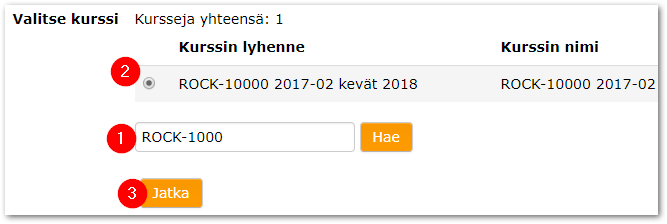
- Seuraava

- Poista rasti kohdasta Uutiset (News)
- Seuraava
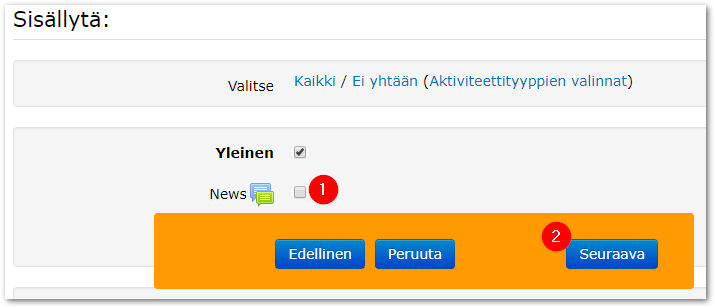
- Suorita tuonti

- Odota rauhassa, ison kurssin tuonti voi kestää useita minuutteja
- Jatka: Kurssin kopiointi on valmis

- Jos vanhalla kurssilla on käytetty Turnitin-tehtävä (vanha versio) -aktiviteettia, poista aktiviteetit ja lisää kopioinnin jälkeen kurssialueelle uudet Turnitin Tehtävä 2 -aktiviteettit
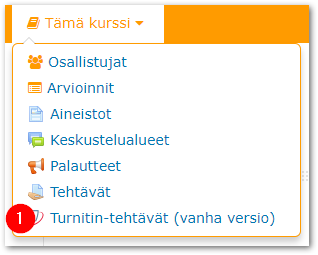
- Jos kurssilla on käytetty Echo360-aktiviteettia (esim. luentotallenteet), vanha toimimaton linkki kannattaa poistaa uudelta kurssilta ja pyytää IT-Helpdeskistä uuden Echo360-kurssialueen luontia joko uutena tyhjänä tai vanhan Echo360-kurssin kopiona. Kun uusi Echo360-kurssi on olemassa, se tulee linkittää Moodle-kurssille uuden Echo360-aktiviteetin kautta.
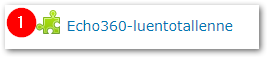
- Kaikki muut kurssin aktiviteetit ovat kopioita vanhoista, joten esim. tehtävien palautuspäivämäärät, kurssialueen sisällä olevaan materiaaliin osoittavat suorat linkit jne. pitää muuttaa
- Huomaa, että vain kurssialueen aktiviteetit ja aineistot kopioidaan, mutta kurssialueen yleisiä asetuksia ei kopioda. Tarkista ainakin osallistujat (erityisesti kurssialueen muut opettajat), kurssiavain ja oleellisimmat kurssin asetukset
4.3. Oleellisimmat asetukset
- Asetukset
-lohko > Kurssin ylläpito > Muokkaa asetuksia
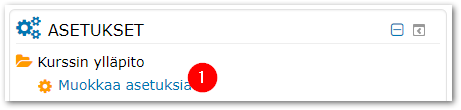
- Yleiset > Kurssin nimi (opintojakson toteutuskerran nimi): Katso oikea nimeäminen ROCKista, esim. ROCK-10000 2017-02 Esimerkki kevätkurssi, kevät 2018
- Yleiset > Kurssin lyhenne (opintojakson toteutuskerran koodi): Katso oikea nimeäminen ROCKista, esim. ROCK-10000 2017-02 kevät 2018
- Yleiset > Kurssin näkyvyys (kurssin julkaisu opiskelijoille)
- Yleiset > Kurssin aloituspäivä
- Yleiset > Kurssin päättymispäivä (Vaikuttaa vain kurssien listauksiin, ei siis ole sama asia kuin Kurssin näkyvyys -asetus.)
Kurssin päättymispäivänä kurssi poistuu käynnissä olevat kurssit -listauksista, mutta opiskelijat pääsevät edelleen kurssialueelle, jos kurssin näkyvyys sen sallii. - Nimi, lyhenne ja aloituspäivä asetetaan automaattisesti oikein, jos kurssialueen luo ROCKin kautta.
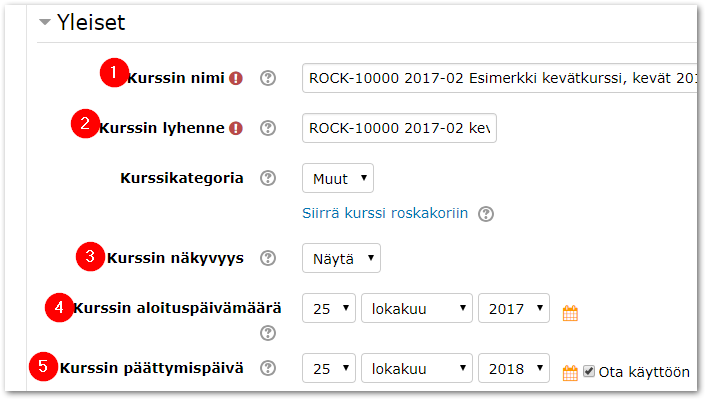
- Kurssiformaatti > Kurssimuoto

- Näkyvyyteen liittyvät asetukset > Pakota kielivalinta
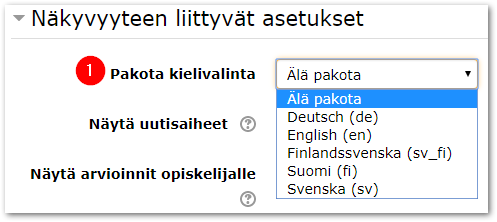
- Tiedoston kokoraja > Suurin tiedostokoko

4.4. Valmis:Lisää /poista osallistujia
Kurssialueen oikeasta laidasta löydät "Hallintatyökalut" ja sieltä kohdan "Osallistujat".
Osallistujat-sivulla voit lisätä käyttäjiä alueelle, poistaa heitä alueelta ja tarkastella/muokata käyttäjien rooleja. Sivun oikeassa ylä- ja alareunassa on painike "Lisää osallistujia".
- Kirjoita lisättävän opettajan tai opiskelijan nimi kenttään ja klikkaa esiin tulevaa nimeä.
- Määritä rooli, johon haluat käyttäjän alueellesi lisätä > Teacher tai Student
- Klikkaa "Lisää osallistujia" -painiketta.
4.5. Lisää / poista lohkot
- Kurssialueelle (oletuksena oikeaan reunaan) voi tarvittaessa lisätä lohkoja, jotka voivat olla kurssin aputoimintoja tai sisältää muuta lisätietoa
- Muokkaustila päälle
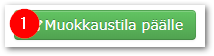
- Lisää uusi lohko oikealta reunasta
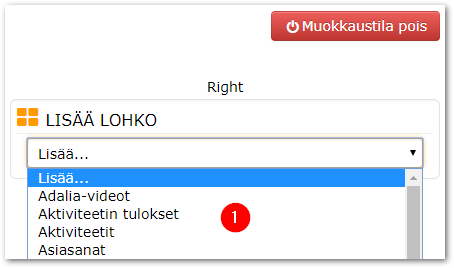
- Jos et ole varma tarvitaanko lohkoja, kaikki turhat lohkot kannattaa poistaa, sillä esimerkiksi Moodlen
mobiilisovelluksessa lohkot eivät näy lainkaan
- Muokkaustila
päälle
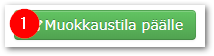
- Poista
kaikki tarpeettomat lohkot
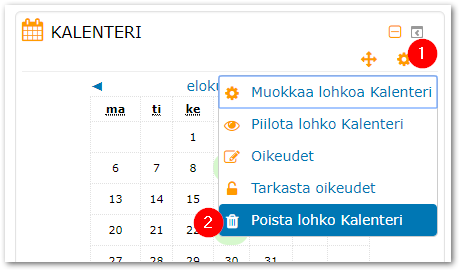
4.6. Lisää / muokkaa sisällöt
- Muokkaustila päälle
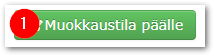
- Lisää uusi aihe (osio) sivun alaosasta
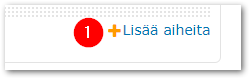
- Nimeä aihe
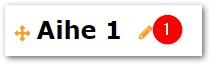
- Lisää aktiviteetti tai aineisto
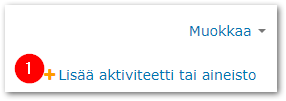
- Valitse aktiviteetti ja lisää
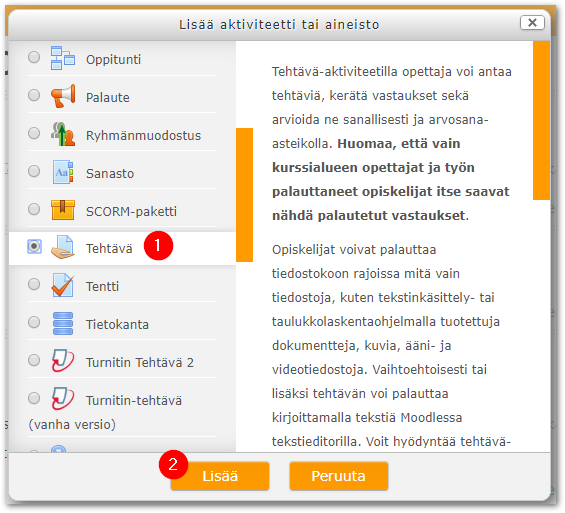
- Tiedostot voi lisätä suoraan raahaamalla esimerkiksi Windowsin resurssienhallinnasta
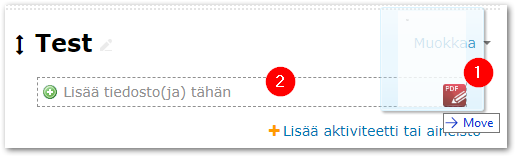
- Erittäin hyvä vaihtoehto on myös jakaa linkillä tiedostot Office 365 / OneDrivesta ja lisätä pelkkä linkki Moodleen
- Kokonaisia aiheita tai yksittäisiä aktiviteetteja/aineistoja voi järjestellä nuolista raahaamalla
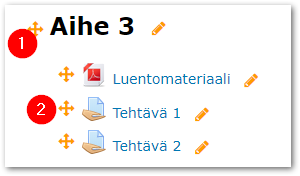
- Korosta aihe, niin opiskelijat pysyvät paremmin mukana kurssin etenemisessä
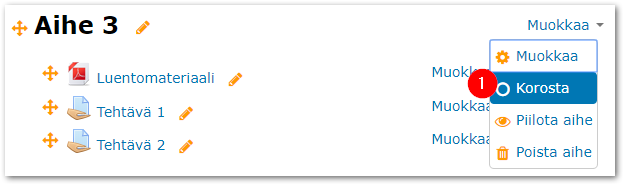
- Samasta valikosta voit myös piilottaa tai poistaa aiheen tai yksittäisen aktiviteetin/aineiston
- Lisää ohjeita kurssialueen sisällön rakentamiseen
- TTY:n Moodlen toiminnallisuuksien esittely (suomeksi)
- TTY:n Moodlen toiminnallisuuksien esittely (in English)
- TTY:n Moodlen toiminnallisuuksien esittely (suomeksi)
4.7. Valmis: Avain: Lisää kurssiavain
4.8. Valmis: Julkaise/piilota kurssialue
Ennen
kurssialueen julkaisua vain kurssialueen opettajat näkevät kurssialueen Moodlessa. Alueen nimeä ei löydy myöskään Moodlen kurssialueiden joukosta.
Kurssialueesi oikeassa reunassa näet hallintatyökalut. Kun alue on suljettu näet punaisen painikkeen "Näytä kurssi". Kun haluat avata alueen, klikkaa painiketta.
Kun kurssialue on avattu, painikkeen väri muuttuu vihreäksi ja teksti muotoon "Piilota kurssi".
Kurssialue kannattaa piilottaa, kun opiskelijoiden ei enää tarvitse päästä alueelle. Piilottaminen opintojakson päätyttyä on tärkeää, jotta alue ei turhaan jää opiskelijoiden kurssialuelistoille. Tällöin alue, sen sisällöt ja toiminta näkyy edelleen opettajille, mutta ei alueella oleville opiskelijoille.
4.9. Salli liittyminen ilman kurssiavainta
Opiskelijoiden itserekisteröityminen Moodle-kurssialueille on oletuksena estetty. Helpoin sallia opiskelijoiden omatoiminen liittyminen kurssialueelle on asettaa kurssiavain Hallintatyökalut-valikosta, jolloin myös itserekisteröityminen aktivoituu automaattisesti. Kurssiavaimen poistaminen samasta paikasta kytkee itserekisteröitymisen pois päältä. Jos siis haluat sallia opiskelijoiden pääsyn kurssialueellesi ilman kurssiavainta, toimi seuraavasti:
4.10. Poista kurssialue
- TTY:n tiedonhallintasuunnitelman mukaan harjoitustöitä tai muita opiskelijan opintosuoritteita on säilytettävä vähintään kuusi kuukautta ja enintään kaksi vuotta tulosten julkistamisesta.
- TTY:n tiedonhallintasuunnitelmaa noudattaakseen opettajan on yksinkertaisinta poistaa kurssialue Moodlesta, jos opintojakson toteutuskerran päättymisestä on yli kaksi vuotta. Esimerkiksi kurssialueen viimeisimmästä tehtävänpalautuksesta tai arvioinnista on yli kaksi vuotta.
- Jos kurssialueella on useita opettajia, varmista muilta opettajilta, että kurssialueen voi poistaa
- Kurssialueen poistaminen:
Asetukset -lohko > Kurssin ylläpito > Muokkaa asetuksia > Siirrä kurssi roskakoriin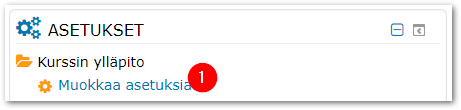
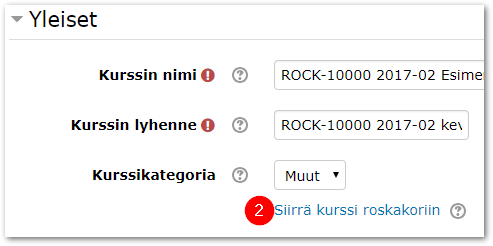
- Kaikki roskakori -kategoriassa sijaitsevat kurssit poistetaan pysyvästi kuukausittain (kuukauden viimeisenä päivänä)
- Roskakoriin siirtämisen yhteydessä kurssialue piilotetaan automaattisesti opiskelijoilta, mutta muuten kurssialue on edelleen normaalisti kurssialueen opettajien käytettävissä kuluvan kuukauden viimeiseen päivään asti.
- Jos siirsit kurssialueen vahingossa roskakoriin, lähetä välittömästi tukipyyntö IT-Helpdeskiin ja kerro mihin kurssikategoriaan kurssialue siirretään takaisin.
5. Ohjeita toimintoihin
5.1. Valmis: Collapsed Topics -kurssiformaatti
Collapsed Topics -kurssisivuformaatin ideana on, että käyttäjä voi avata ja sulkea aihe- tai viikko-osiota tarpeen mukaan, jolloin tarve selata kurssisivua ylös-alas vähenee. Oletuksena aktiivinen aihe tai viikko on avoinna ja muut osiot suljettuina. Muiden osioiden auki- ja kiinniolon Moodle muistaa käyttäjäkohtaisesti, kun kurssisivulle palataan seuraavan kerran.
Esimerkki kurssisivusta, kun Collapsed Topics on käytössä:
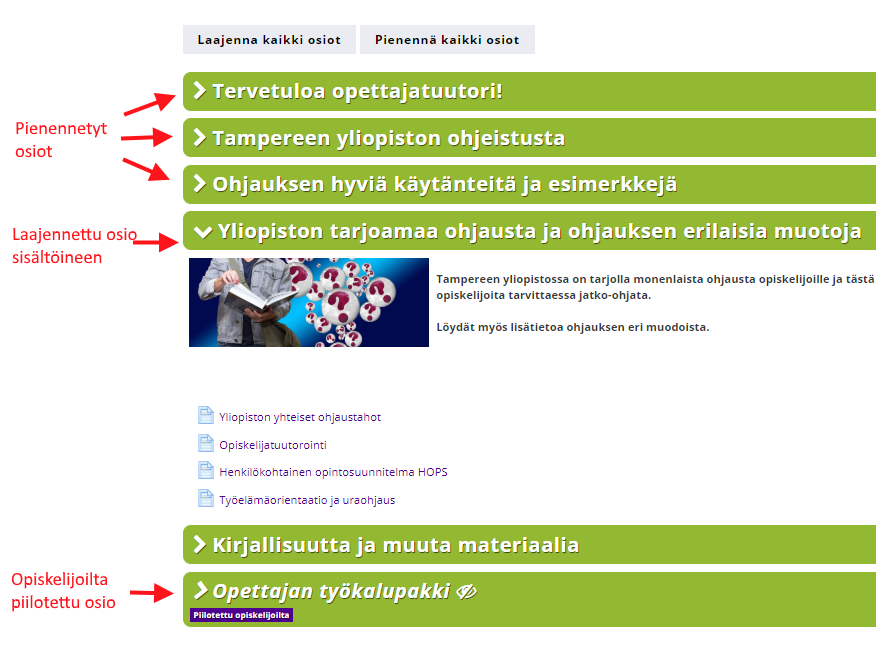
Kuinka vaihdan kurssiformaatin omalla Moodle-kurssillani (opettaja)?
Moodlen-kurssin kurssiformaatin voit vaihtaa koska tahansa kurssin asetuksista:
Hallintatyökalut > Muokkaa asetuksia
ja lomakkeessa
Kurssiformaatti > Kurssimuoto: Collapsed Topics
Valinnan jälkeen lomake latautuu uudelleen ja Kurssiformaatti-kohdassa näkyy uusia kenttiä. Oletusasetukset toimivat aihejaottelua käyttävällä kurssilla, mutta jos kurssisivun halutaan käyttävän viikkojaottelua, tulee seuraava kohta muuttaa:
Kurssin rakenne > Viikko
Formaatin vaihtaminen säilyttää kaikki kurssin sisällöt.
5.2. Uusi Turnitin-tehtävä
Kesällä 2016 TTY:n Moodleen lisättiin vanhan Turnitin-tehtävän rinnalle uusi versio, Turnitin-tehtävä 2. Molemmat Turnitin-tehtävät toimivat ja niitä voidaan käyttää jopa rinnakkain samalla Moodle-kurssialueella. Suositus on kuitenkin käyttää uudempaa 2-versiota, koska vanha tehtäväversio tulee poistumaan käytöstä. Uudet Turnitin-tehtävät voi luoda vain 2-versiolla.
Tärkeimmät muutokset uudessa 2-versiossa:
- vertaisarviointi (PeerMark) on nyt mahdollista Moodlen Turnitin2-tehtävässä
- arviointimatriisia (Rubrics) voi katsella ja muokata suoraan Moodlesta
- pikamerkinnät (QuickMarks) ovat opettajan muokattavissa suoraan Moodlesta
- opiskelijan palautusnäkymässä toimii drag-and-drop -tiedostonpudotus suoraan selainikkunaan
Uuden Turnitin 2- tehtävän dokumentaatio (Moodle Direct V2):
http://guides.turnitin.com/03_Integrations/Turnitin_Partner_Integrations/Moodle/Moodle_Direct_V2
Opettajan kannattaa tutustua erityisesti uuden Turnitin2-tehtävän lisäysohjeeseen.
5.3. Läsnäolo-kirjaukset
Läsnäolo-aktiviteetilla opettaja voi kerätä osallistujalistoja kurssiltaan ja myös opiskelijat näkevät omat osallistumistietonsa näillä listoilla reaaliaikaisesti. Opettaja voi luoda kerralla useita osallistumislistoja ja merkitä opiskelijoille statukseksi "Paikalla", "Myöhässä", "Sovittu poissaolo" tai "Poissa", tai muokata näitä statuksia haluamikseen aktiviteetin asetuksissa. Opettaja voi halutessaan sallia opiskelijoiden itsensä merkitä läsnäolonsa luennon tai muun oppimistapahtuman aikana väliaikaisen salasanan avulla. Aktiviteetti tarjoaa myös ladattavan raportin joko kaikkien osallistujien tai tietyn ryhmän osalta.
Aktiviteetin lisääminen
Läsnäolo-aktiviteetti lisätään kurssisivulle muokkaustilassa "Lisää aktiviteetti tai aineisto" -toiminnolla:
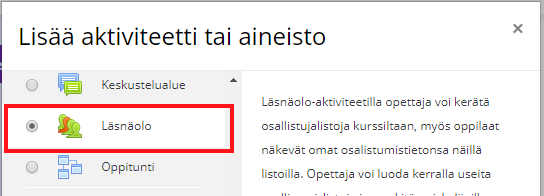
Lisäyslomakkeelle riittää lisätä vain aktiviteetiin nimi, esim. "Kurssiläsnäolot".
Samalla kertaa kannattaa kurssisivulle lisätä Läsnäolo-lohko, joka toimii sekä opettajalla että opiskelijoilla oikopolkuna läsnäolotietoihin.

Status-vaihtoehdot
Oletuksena käytössä ovat seuraavat status-vaihtoehdot läsnäoloille:
- Paikalla
- Myöhässä
- Sovittu poissaolo
- Poissa
Opettaja voi muokata näitä tai luoda uusia status-vaihtoehtosettejä välilehdeltä "Status set".
Osallistujalistat
Jokaista kirjattavaa oppimistapahtumaa varten aktiviteettiin tulee luoda oma osallistujalista. Tämä tapahtuu aktiviteetin Lisää osallistujalista -välilehdeltä. Jos oppimistapahtumat ovat toistuvia (samaan aikaan samana viikonpäivänä), osallistujalistat voi lisätä toistuvina vaikka kaikille luennoille yhdellä kertaa.
Oletusasetuksilla ainoastaan opettajat voivat kirjata opiskelijoiden läsnäoloja. Jos halutaan, että opiskelijat merkitsevät itse läsnäolonsa, tämä tapahtuu seuraavilla asetuksilla:
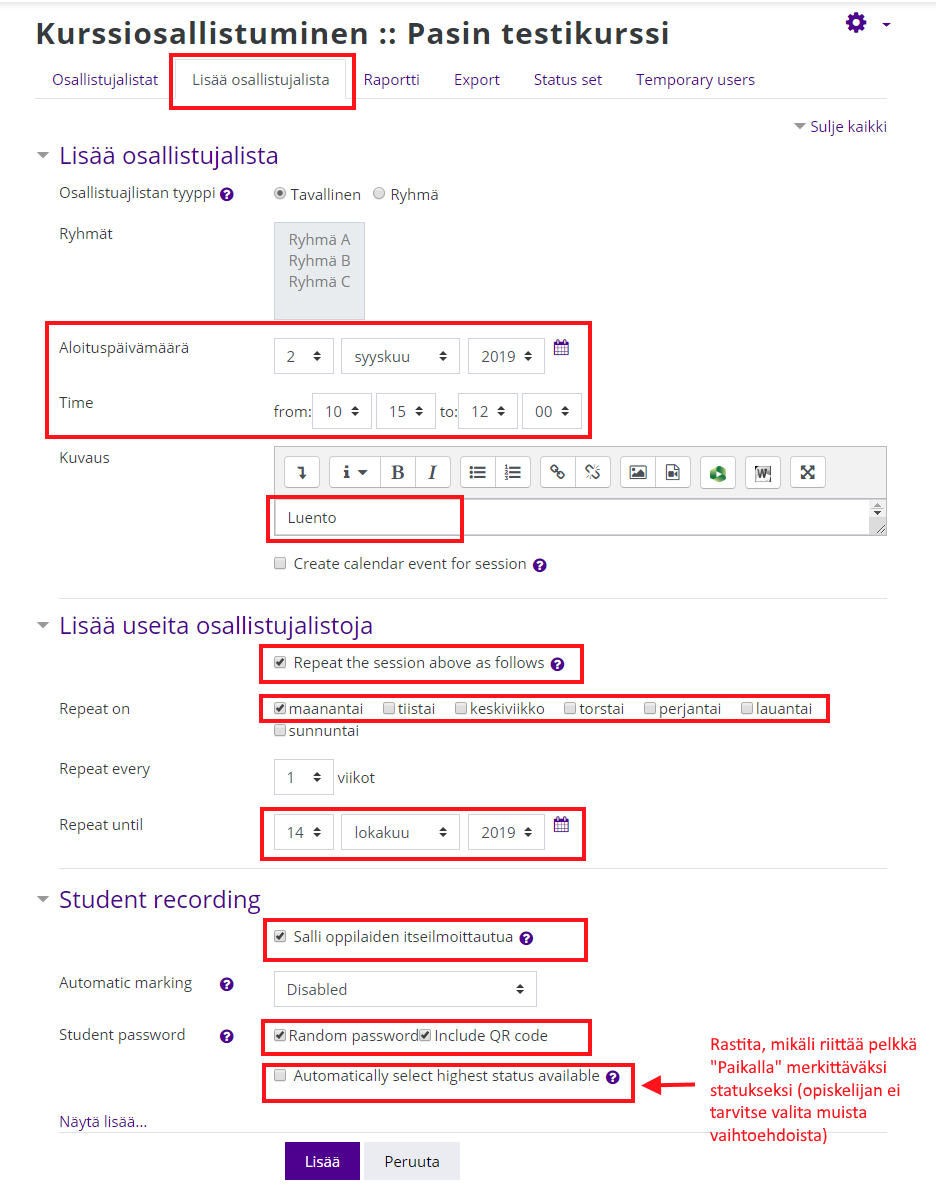
Listausnäkymä osallistujalistoista:
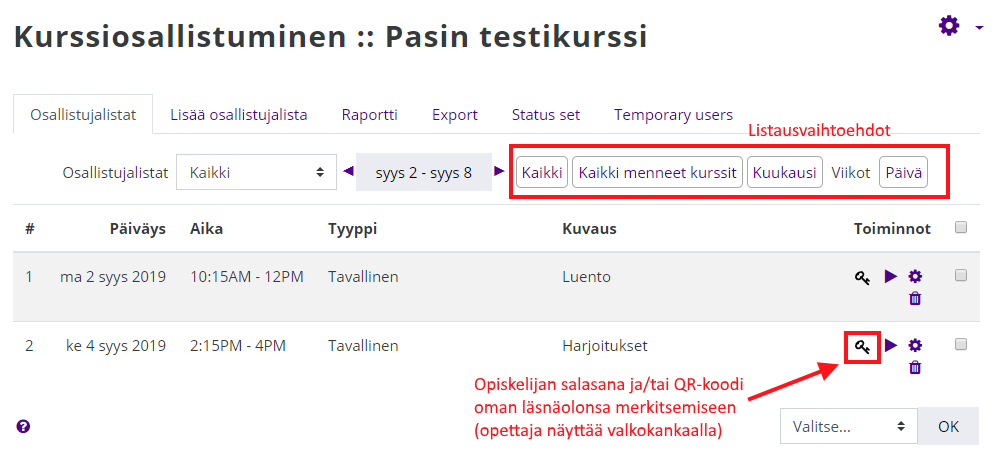

Avain-ikonia klikkaamalla kunkin oppimistapahtuman salasanan ja/tai QR-koodin voi näyttää opiskelijoille haluttuna ajankohtana. Kirjausten jälkeen salasanan voi vaihtaa ratas-ikonin kautta.
Opiskelijan itsekirjaukset
Kun opiskelija menee luennon aikana Läsnäolo-aktiviteettiin, hän pääsee kirjaamaan läsnäolonsa vain käynnissä olevalle luennolle:

Läsnäolo kirjataan salasanan avulla:

Jos asetuksista rastitetaan "Automatically select highest status available", opiskelijan ei tarvitse valita statusta:

6. Lisää ohjeita ja vinkkejä
Lisää ohjeita
- Moodle-yhteisön
kattavat ohjeet suomeksi
- Moodle-yhteisön kattavat ohjeet englanniksi
- Moodlen opasvideot englanniksi
- Tampereen yliopiston opettajan opas
- TTY:n Moodlen toiminnallisuuksien esittely (suomeksi)
- TTY:n Moodlen toiminnallisuuksien esittely (in English)
Vinkkejä edistyneempiin käyttötapauksiin
- Arviointikirjan avulla voi automatisoida kurssin arvosanan laskemisen
- Edistymisen seuranta auttaa opettajaa ja opiskelijoita seuraamaan edistymistä kurssilla
- Ryhmillä voi eriyttää opiskelijoille annettavia tehtäviä