Quick instructions
6. Quick guide for teachers
6.3. Course templates (Kickstart format)
When you have created a new Moodle course in Sisu, Peppi, or manually and go to your course for the first time as a teacher, first choose how you will start building your course.
The following options are available:
- Choose one of the ready-made default templates to structure your own course.
- Copy one of your old courses as the basis for the new course. (Check the course visibility setting (show / hide) immediately after copying, because the visibility setting is copied from the old course.)
- If you want to start from a completely empty course, go to editing the course settings and change the course format.
Option 1: Ready-made course template
The ready-made templates are
- Default template (Grid), which is specifically designed as the basis for large mass courses offered in contact teaching, but is also suitable for an online course. The template emphasizes visuality.
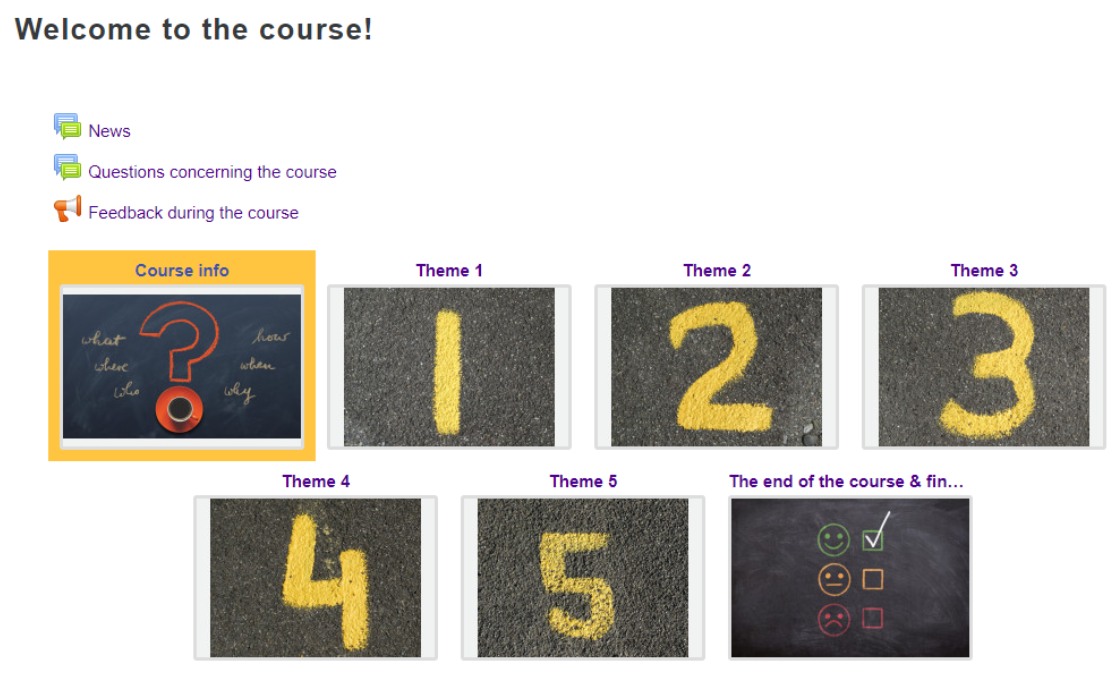
- Default template (Topics), which is specifically designed as the basis for large mass courses offered in contact teaching, but is also suitable for an online course. The template is especially suitable for courses with a lot of content.
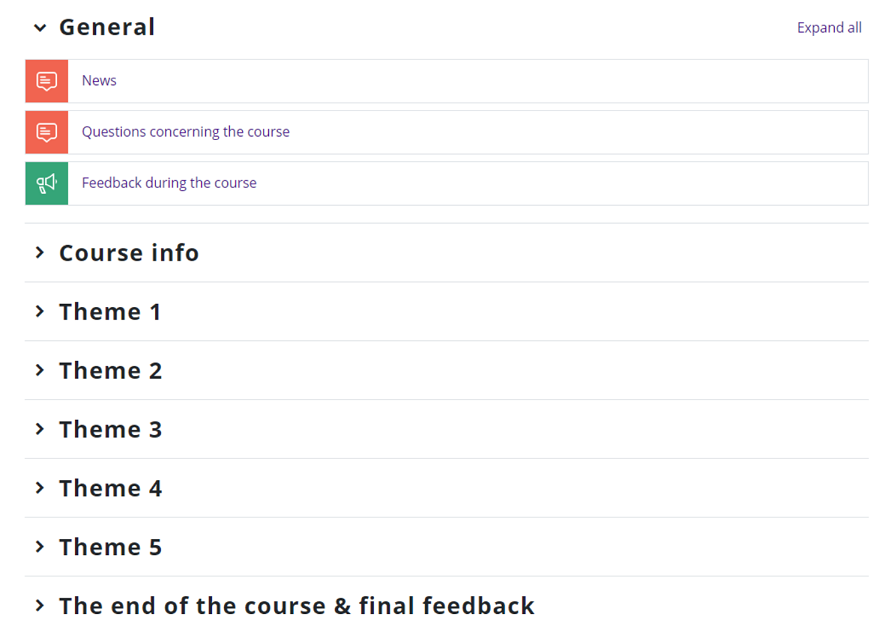
- Seminar, which is designed specifically for seminar-type and thesis courses.
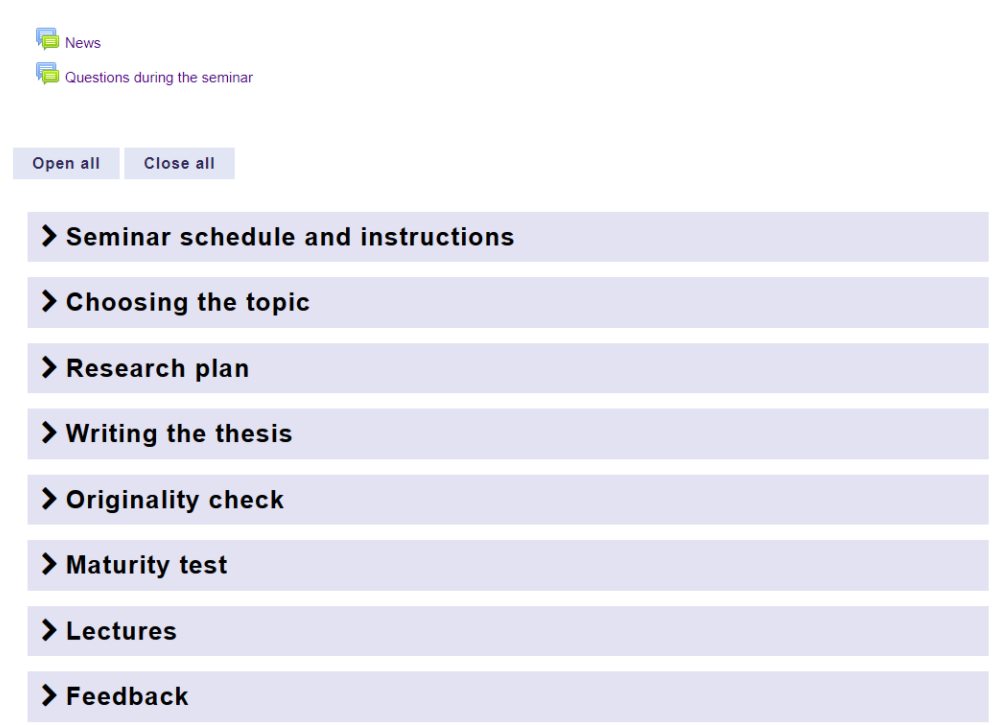
- Turnitin for thesis supervisors (the template is bilingual, you will see the texts in English if you use Moodle in English).
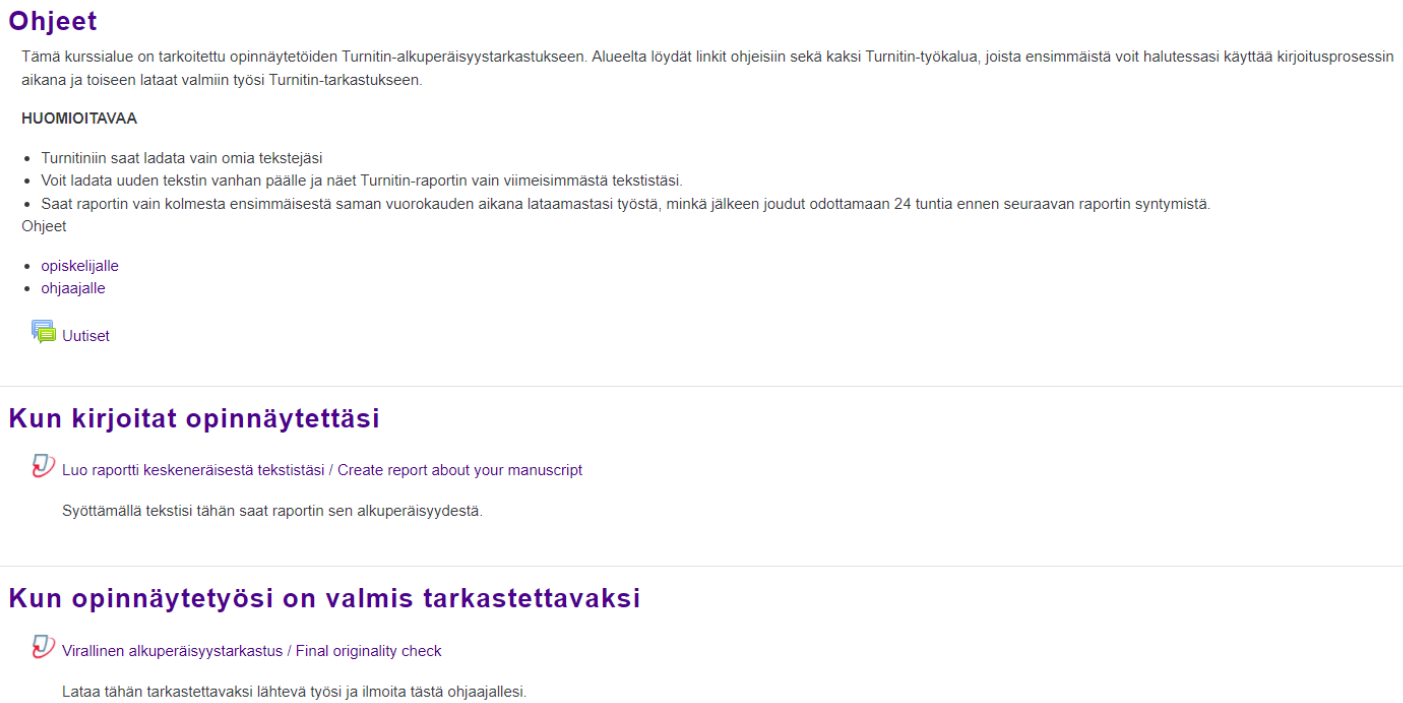
Once you have selected a template, first read its instructions. You will find a link to instructions in each template.
Option 2: Copy from an old course
On the page you will find a list of the courses you are teaching. Select a course from the list or search for it using the search function. If you use the search function, you will see the search results as you scroll down the page. Use the Import course button to copy the desired content from the course as the basis for a new course.
NOTE! The course visibility setting (show / hide) is also copied in the import. If the course you copied from is visible to students, the new course you copied content to will also be visible to students. Remember to check the visibility setting immediately after importing. Hide the course until it is ready to publish to students.
Option 3: An empty course
To start building a course on a new blank basis, click the Edit course settings button on the right side of the page and select the desired course format from the settings.