Quick instructions
6. Quick guide for teachers
6.17. Export and save grades and activity
How to export and save participants' grades and other activity (submissions and other content) outside Moodle.
Grades
Grades tab -> Export -> Excel spreadsheet -> Download
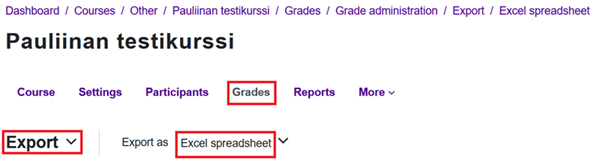
Activities
Assignment
Open assignment -> Submissions tab -> Open Actions menu -> Download all submissions.
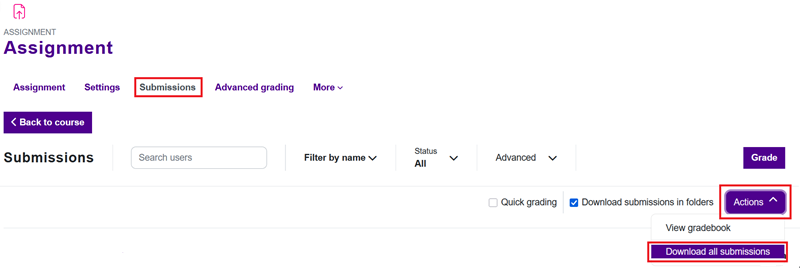
Database
Open database -> select Actions -> Export entries -> Select: 'Include user details' and 'Include time added/modified' -> Export entries
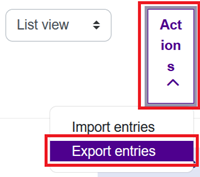
Database will be saved as CSV file that can be opened e.g. with Excel.
Forum
To save all messages and comments at once is not possible. Copy messages or whole discussion threads manually and paste e.g. to Word document.
Glossary
Open glossary -> select Export -> Export entries to file
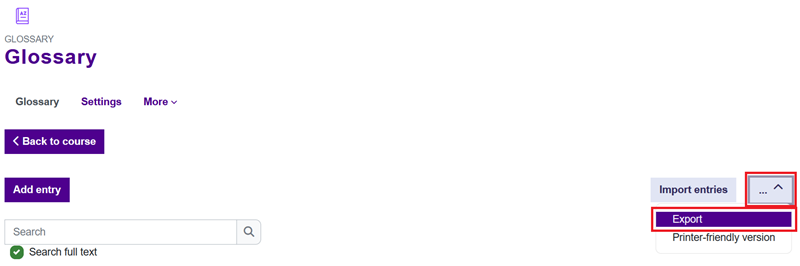
Quiz
Open quiz -> Results tab -> select Responses from the menu -> Download table data as -> Microsoft Excel (.xlsx) -> Download
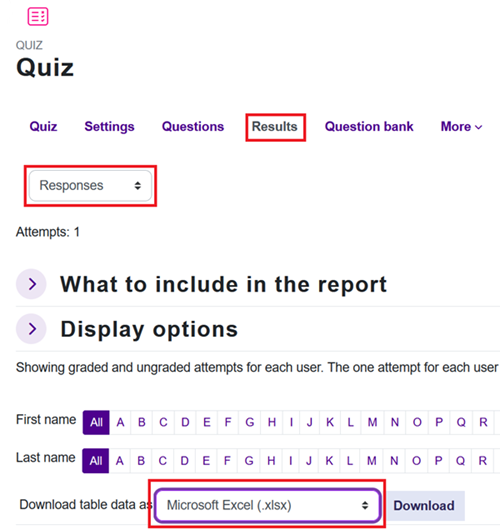
Wiki
To save all wiki pages and comments at once is not possible. Copy pages or comments manually and paste e.g. to Word document.
Importing evaluations to Sisu
Evaluations can be imported as a csv file into the implementations of the course. You can upload one csv file at a time, the maximum size of which is 2 Mb.
As a basis for the evaluation, you can take a ready-made file with the students confirmed for the implementation and the columns ready. In the course implementation in Sisu, you will find the function Download evaluation data as a csv file in the three-point menu.
In order to bring the file back to Sisu, it must be saved in csv format. The imported data must have the same credits and completion language as the evaluation object and the grade must be on the evaluation scale.
Press the Import assessment data button, select the file and send. Submitting the file takes the assessment given in the file to the students.