Pikaohjeet
9. Turnitin-ohjeet
9.4. Kuinka lisään Turnitin-aktiviteetin kurssille
Kuinka lisään Turnitin aktiviteetin TUNI Moodlessa
Sisällysluettelo
Uuden Turnitin aktiviteetin lisääminen
Turnitin aktiviteetin asetukset
Palautuksen arviointi ja kommentit
TAMK käyttää opinnäytetöissä Wihi-järjestelmää, jossa tapahtuu opinnäytetyöprosessi kokonaisuudessaan. Moodlen Turnitin-aktiviteettia voi käyttää opinnäytetyön lisäksi myös muissa kursseissa tekstin alkuperäisyystarkistuksessa.
Uuden Turnitin aktiviteetin lisääminen
Kirjaudu Tuni moodleen https://moodle.tuni.fi/
Mene haluamallesi kurssille
Kilkkaa muokkaustila päälle oikean yläkulman Muokkaustila-kykimestä.
Kilkkaa ’Lisää aktiviteetti’ ja valitse ’Turnitin Tehtävä 2’
Kilkkaa ’Lisää’
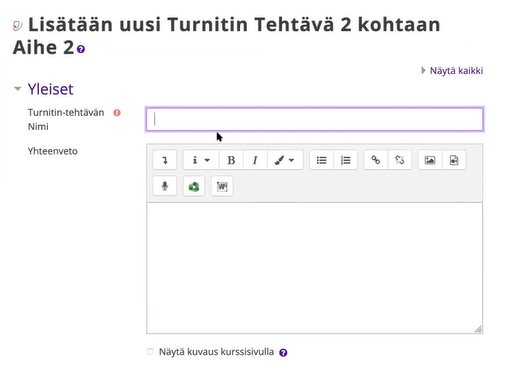
Nimeä Turnitin-tehtävä esim. Tammikuun essee
’Yhteenveto’-kenttään voit kirjoittaa ohjeita, esim. tehtävän tavoitteen ja arvostelutavan
Turnitin aktiviteetin asetukset
Tarkista, että asetukset kurssillasi ovat seuraavanlaiset
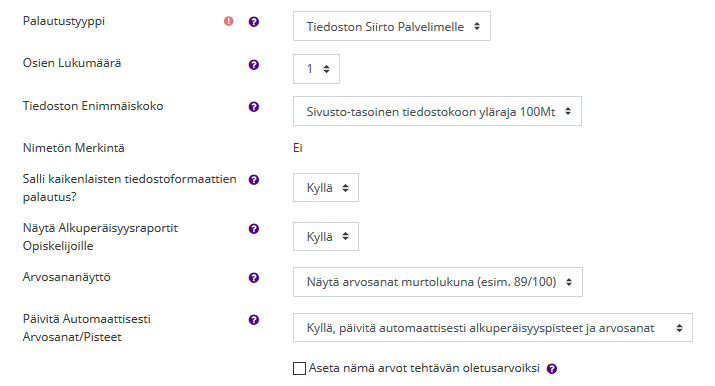
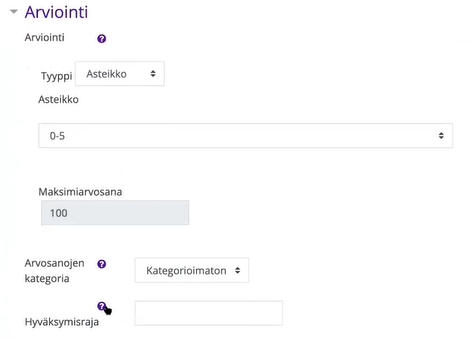
Tehtävän osassa voit nimetä tehtävän, määritellä millä aikavälillä opiskelijat voivat tehdä palautuksia ja milloin opiskelijat näkevät antamasi arvioinnit ja Turnitin-raportin. Arviointi nähtävissä -päivämääräksi kannattaa valita sama päivä kuin palautusten aloituspäivä, ellet jostakin syystä halua viivästää arviointien ja raportin näkymistä opiskelijoille.
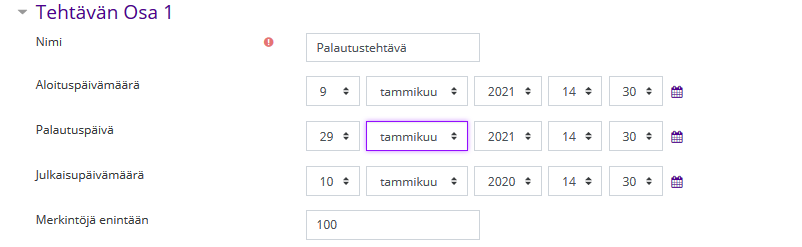
HUOM! Varastoi Opiskelijatyöt -vaihtoehdot:
’Ei arkistoa’ – tehty työ EI TALLENNU vertailutietokantaan! Tätä suositellaan esimerkiksi keskeneräisessä opinnäytetyön ohjauksessa
’Vakioarkisto’ -tehty työ tallentuu vertailutietokantaan
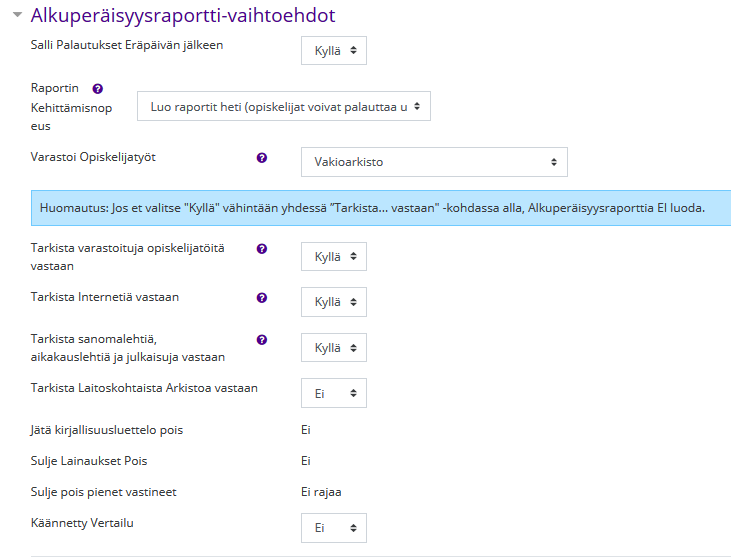
Huom. Jos raportit luodaan heti palautuksen jälkeen, Turnitin vertaa samaan tehtävään palautettuja töitä toisiinsa vasta viimeisen palautuspäivämäärän jälkeen.
Voit lisätä halutessasi arvostelumatriisin, e-rater tarkistaa englanninkieliset sanat
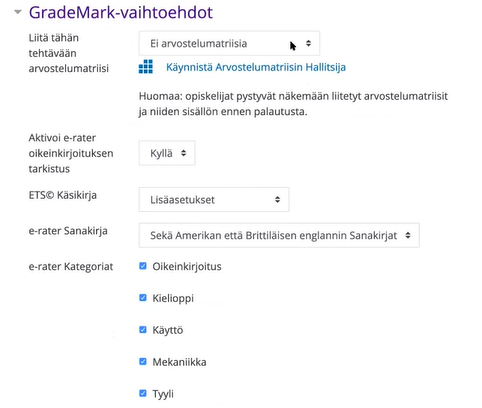
Loppuihin asetuksiin ei tarvitse koskea, jollet haluat ottaa Opiskelijoiden edistymisen seurantaa käyttöön.
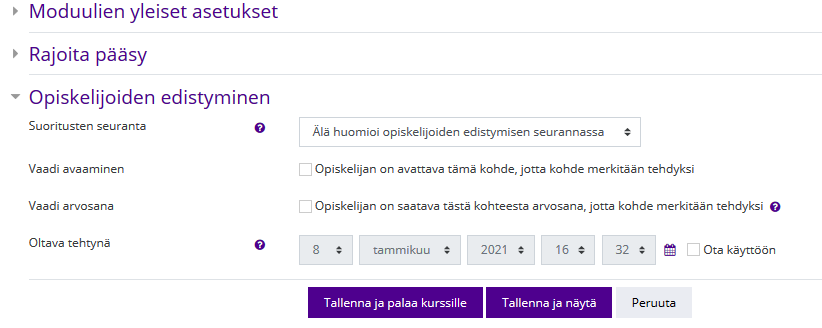
Kilkkaa ’Tallenna ja palaa kurssille’
Palautuksen arviointi ja kommentit
Nyt näet opettajan yhteenvedon Turnitin -aktiviteettiin töitään palauttavista opiskelijoista (Edellyttää että opiskelijat ovat lisätty kurssille).
Kun opiskelija on palauttanut tiedoston, näet työn nimen, id-numeron ja palautusajankohdan
Kun Turnitin on läpikäynyt työn, ilmestyy väripainike ja prosenttiluku
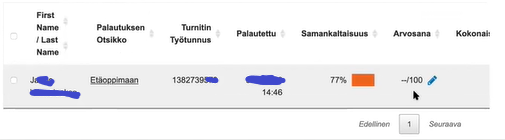
Kilkkaamalla palautuksen otsikko-sanaa, tässä tapauksessa ’etäoppimaan’, aukenee Turnitin -raportti
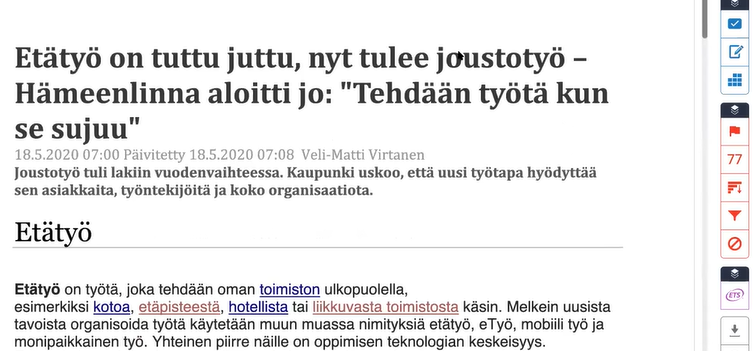
16.Punaiset työkalut ovat vastaavuudet muissa lähteissä. Kilkkaamalla prosenttilukua näet vastinenäkymän/lähteet (Aukeaa sivun oikeaan laitaan).
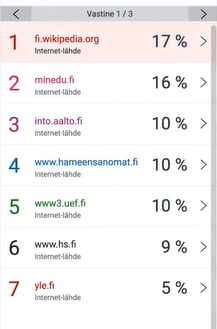
Lähteet ovat numeroitu ja väritetty ja sama vastinenumero ja -väri näkyy lähteessä (Väreillä ei ole muuta merkitystä kuin ne viittaavat aina tiettyyn lähteeseen).
Opettaja voi tarvittaessa suodattaa raportista pois lähdeluettelon tai suorat lainaukset, jolloin prosentti pienenee.
17.Siniset työkalut ovat kommentointityökaluja. Voit maalata alueita, kommentoida opiskelijan tekemää työtä äänipalautteena, tekstipalautteena ja tehdä merkintöjä.
Esimerkiksi kilkkaa ’Nauhoita äänikommentti’ -painiketta,voit tallentaa kolmen minuutin mittaisen kommentin.
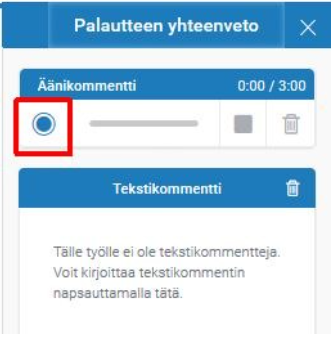
Voit kuunnella nauhoitteen ja lopuksi kilkata ’Tallenna’ -painiketta.
(Voit poistaa tallenteen roskakori -painikkeella ja tehdä tarvittaessa uuden.)
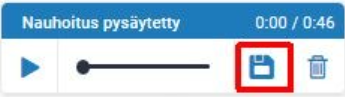
Ongelmia Turnitin-tehtävän kanssa?
Katso Opettajan vinkit